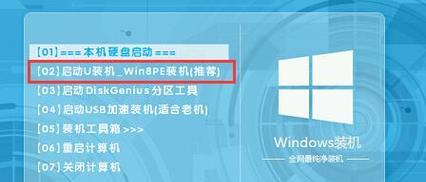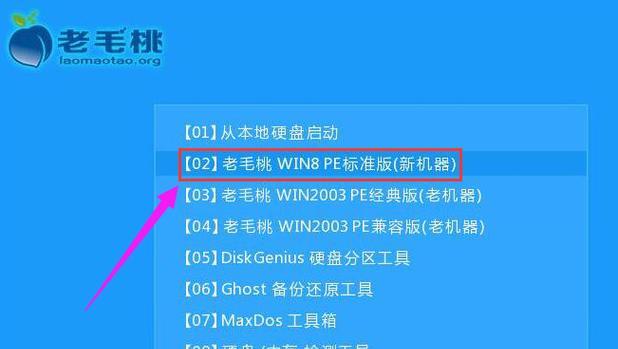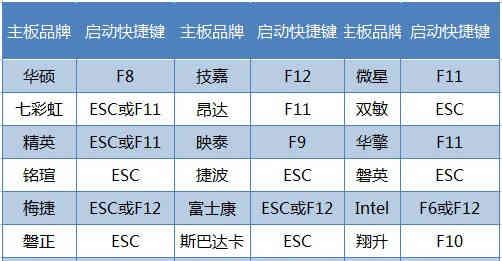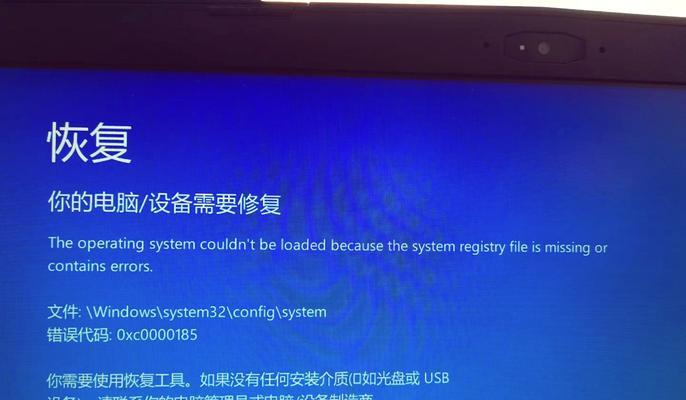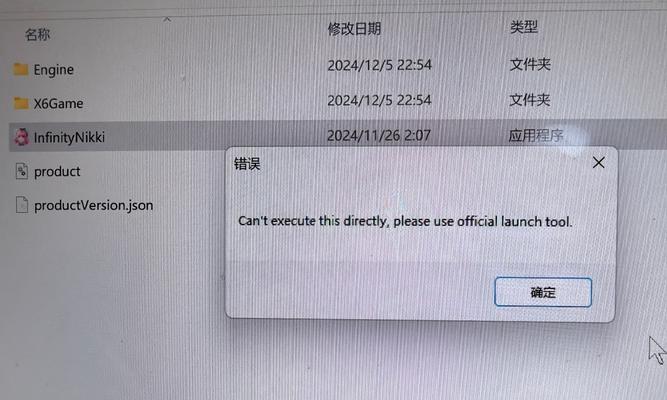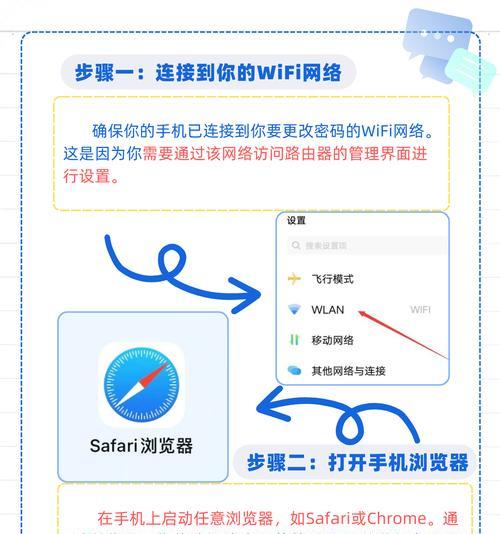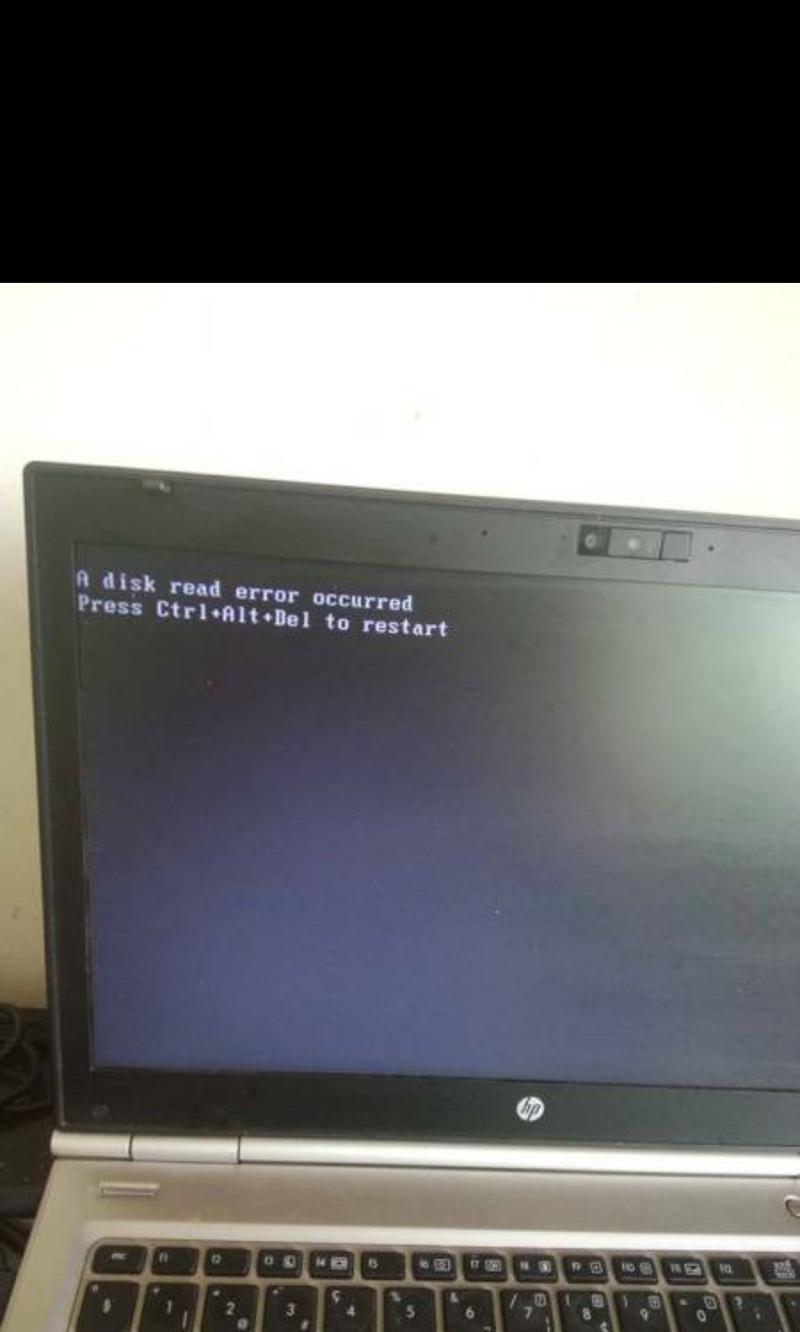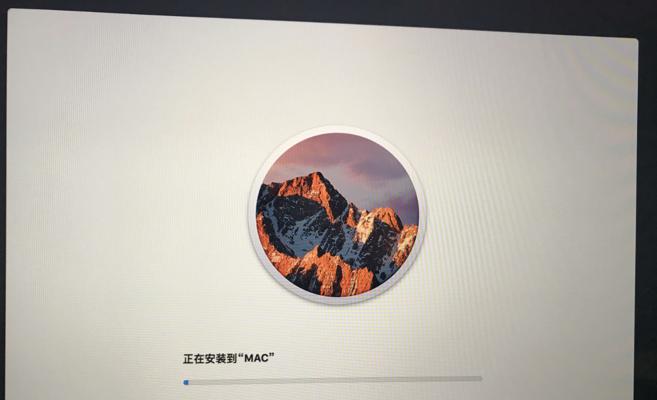安装操作系统是使用电脑的第一步,而U盘安装系统已经成为一种常见的方式。本文将以华硕电脑为例,详细介绍如何使用U盘来安装Windows7系统,帮助读者顺利完成系统安装的过程。
一、准备U盘安装所需的文件及工具
1.准备一个至少容量为8GB的U盘,确保其能正常使用;
2.下载Windows7系统的镜像文件(ISO格式);
3.下载一个专门用于制作启动盘的工具(如Rufus等);
4.确保电脑连接到可靠的电源,并备份重要文件。
二、制作U盘启动盘
1.将准备好的U盘插入电脑的USB接口,并打开Rufus工具;
2.在Rufus界面中,选择插入的U盘,并选择下载好的Windows7系统镜像文件;
3.确认其他设置选项,如分区方案和文件系统等,然后点击“开始”按钮;
4.等待制作过程完成,期间不要移动U盘或断开电源。
三、设置华硕电脑启动顺序
1.重新启动华硕电脑,并按下启动时显示的按键(通常是F2、F8、F10或Del键)进入BIOS设置界面;
2.在BIOS界面中,找到“Boot”或“启动”选项,并进入;
3.在启动选项中,将U盘的启动顺序调整到最高,确保U盘能够被优先识别并启动;
4.保存设置并退出BIOS界面。
四、使用U盘安装Windows7系统
1.重启电脑,此时会自动从U盘启动;
2.进入Windows7系统安装界面后,选择语言和其他偏好设置,点击“下一步”;
3.点击“安装”按钮开始系统安装,根据提示进行操作;
4.在安装过程中,选择系统所在的分区,并进行格式化等操作;
5.等待系统文件的复制和安装过程完成,期间不要断电或移除U盘;
6.完成系统安装后,根据提示重启电脑。
五、安装完成后的注意事项
1.在系统启动后,根据个人需求进行系统设置和驱动程序的安装;
2.更新Windows系统,确保系统的安全性和兼容性;
3.安装常用软件和应用程序,以提高电脑的使用效率;
4.备份重要文件,以防系统崩溃或数据丢失。
通过本文的教程,我们详细介绍了如何使用U盘来安装Windows7系统。在安装前的准备工作中,我们需要准备好U盘、系统镜像文件和制作启动盘的工具。我们通过设置华硕电脑的启动顺序,确保系统能够从U盘启动。我们详细介绍了使用U盘安装Windows7系统的步骤和注意事项。希望读者能够按照本文的指引,顺利完成系统安装,并享受到Windows7系统带来的便利和功能。