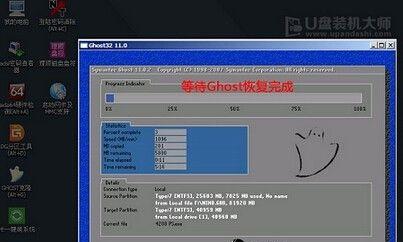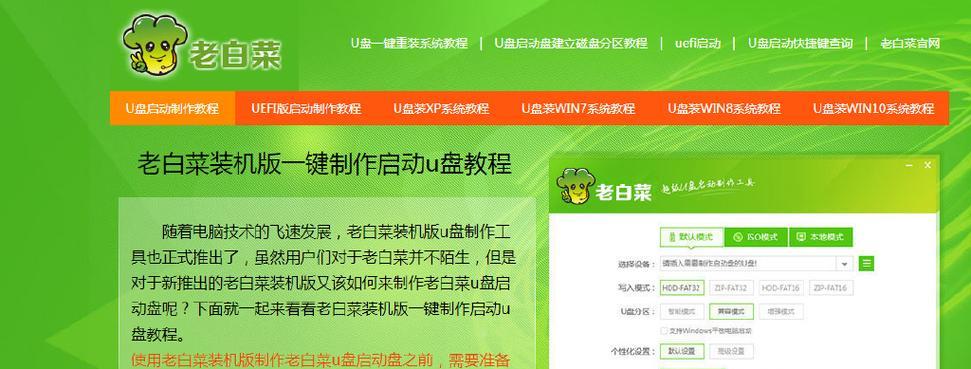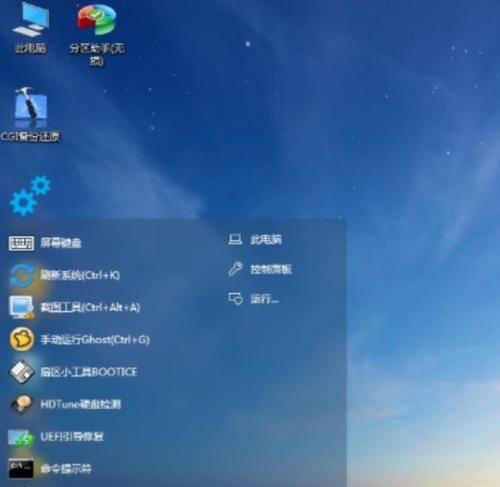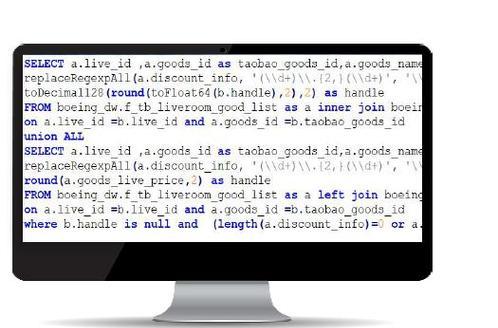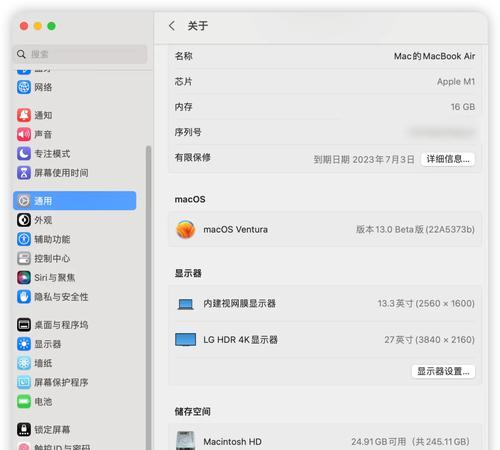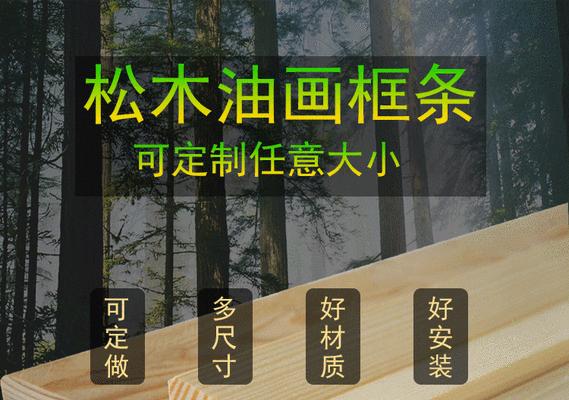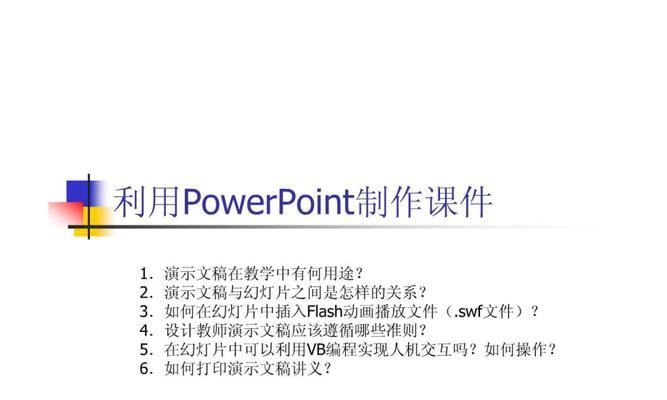随着科技的快速发展,电脑已经成为我们生活中必不可少的工具之一。然而,电脑在长期使用后可能会出现各种问题,如系统崩溃、病毒感染等,这时候重新安装系统就成为了不可避免的任务。而使用U盘装机,成为了越来越多人的选择。本文将详细介绍如何用U盘制作和安装系统。
准备工作:选择合适的U盘
我们需要选择一款适合制作和安装系统的U盘。最好选择容量较大(至少16GB)且读写速度较快的U盘,以确保系统安装的顺利进行。
下载系统镜像文件
在制作U盘启动盘之前,我们需要先下载相应的系统镜像文件。可以从官方网站或其他可信渠道下载到最新的操作系统镜像文件。
格式化U盘
在进行制作之前,我们需要将U盘进行格式化操作,确保其没有任何数据,以免造成冲突。
使用工具制作启动盘
使用专业的制作启动盘工具,将下载好的系统镜像文件写入U盘中,并设置U盘为启动盘。
设置电脑启动项
在U盘制作完成后,我们需要设置电脑的启动项,将U盘设置为第一启动项,以确保系统能够从U盘中启动。
进入系统安装界面
重启电脑后,系统会从U盘中启动,并进入系统安装界面。根据提示进行相应的操作,如选择语言、安装分区等。
开始安装系统
在安装界面中,选择“安装”选项,系统将自动进行安装操作。过程中需要耐心等待,不要进行其他操作。
选择安装位置
在安装过程中,系统会要求选择安装位置。根据自己的需求选择合适的磁盘分区,并进行格式化操作。
设置个人信息
安装完成后,系统将要求我们设置个人信息,如用户名、密码等。请按照提示进行相应的设置。
等待系统安装完成
在设置个人信息后,系统将自动进行最后的安装工作。这个过程可能会比较漫长,请耐心等待。
重启电脑
当系统安装完成后,系统会要求我们重新启动电脑。请按照提示进行相应操作,重新启动电脑。
系统初始化设置
重新启动后,系统将进入初始化设置界面。根据自己的需求进行相应设置,如网络连接、时间等。
安装驱动程序
在初始化设置完成后,我们还需要安装相应的驱动程序,以确保电脑的正常运行。可以通过官方网站下载最新的驱动程序。
更新系统
安装完驱动程序后,我们还需要及时更新系统。通过系统自带的更新工具,下载并安装最新的补丁和软件更新。
系统装机完成
经过以上步骤,我们成功地使用U盘进行了系统装机。现在你可以享受一个全新、稳定的操作系统了!
使用U盘装机不仅方便快捷,而且避免了磁盘光盘的损坏和读取速度慢的问题。只需按照本文所述步骤进行操作,即可轻松搞定系统装机,成为一名装机大师!