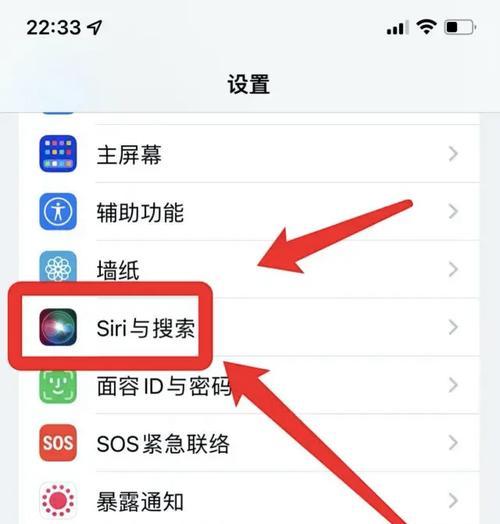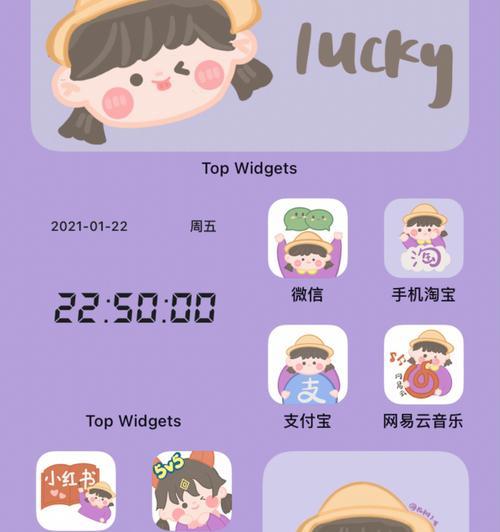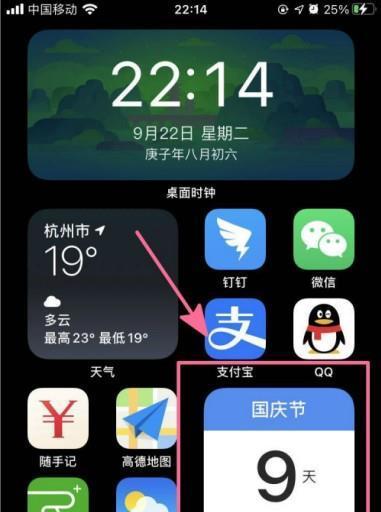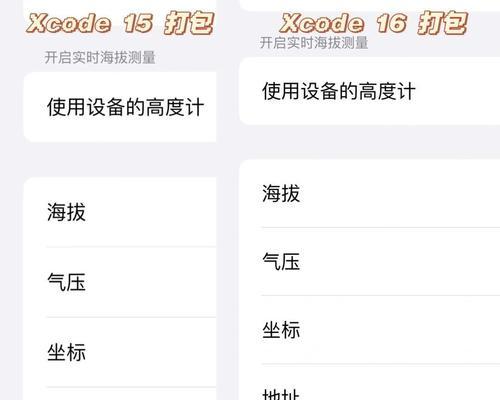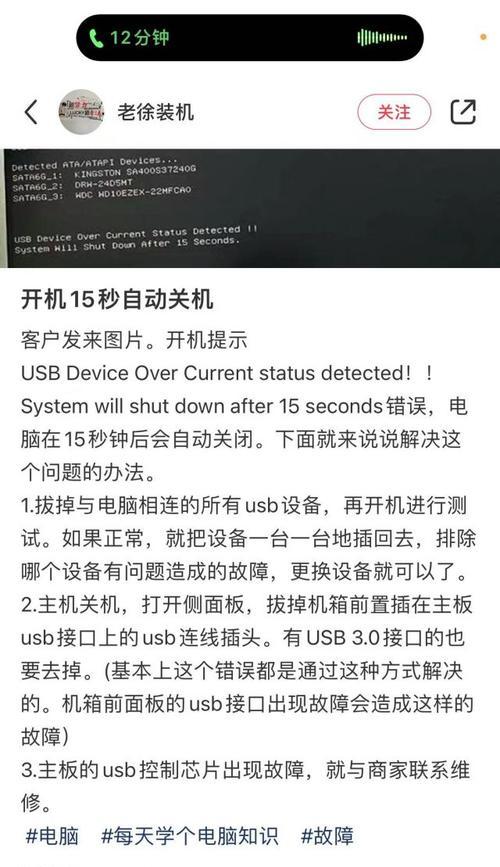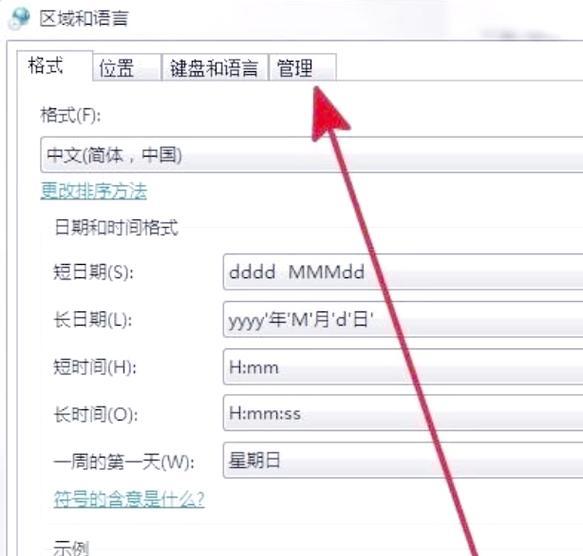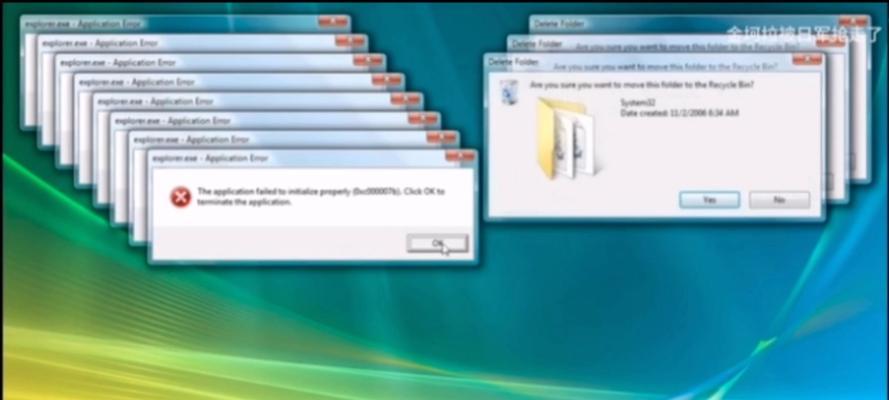随着iOS14的发布,苹果终于支持了桌面小组件的添加和自定义。这意味着你现在可以将你最常用的应用和信息直接展示在主屏幕上,提高效率和个性化。本教程将为你介绍如何设置和使用iOS14的桌面小组件功能。
1.首次体验iOS14的小组件
打开iPhone上的AppStore,搜索并下载最新的iOS14系统。升级完成后,进入主屏幕,长按空白区域使应用开始晃动,点击左上角的“+”按钮。
2.浏览可用的小组件
在小组件库页面上,你可以看到一系列可用的小组件选项。滑动浏览并选择感兴趣的小组件。点击其中一个小组件,你可以预览它在不同尺寸下的效果。
3.将小组件添加到主屏幕
选择一个小组件后,点击“添加小组件”按钮。你可以调整其大小和位置,以便更好地适应主屏幕。
4.自定义小组件的内容
有些小组件允许你自定义显示的内容。点击添加的小组件,选择“编辑小组件”,根据你的个人需求选择所要展示的信息。
5.小组件的尺寸和样式
iOS14提供了几种尺寸和样式的小组件供选择。长按一个小组件,点击“编辑小组件”,然后在弹出的界面上选择你喜欢的尺寸和样式。
6.设置智能堆叠小组件
智能堆叠是iOS14中一个非常有用的功能,它可以根据你的使用习惯自动展示不同的小组件。长按屏幕上的一个小组件,选择“堆叠”,然后从下拉菜单中选择“智能堆叠”。
7.调整小组件的顺序
当你添加多个小组件时,可以通过长按并拖动来调整它们的顺序。这样,你可以更方便地访问你最常用的小组件。
8.使用“应用库”整理主屏幕
iOS14还引入了“应用库”功能,可以将不常用的应用自动整理到一个文件夹中,帮助你更好地管理主屏幕。滑动到最后一页主屏幕,你将看到一个带有应用图标的网格。
9.从“应用库”添加应用到主屏幕
在“应用库”中,你可以浏览你的所有应用,并将任何不在主屏幕上的应用添加到主屏幕中。长按一个应用图标,然后拖动它到你想要的位置。
10.创建自定义的小组件堆叠
除了智能堆叠,你还可以创建自定义的小组件堆叠。长按主屏幕上的一个小组件,选择“堆叠”,然后点击“创建堆叠”。你可以将多个小组件放入其中,并自定义其显示方式。
11.删除和重新设置小组件
长按一个小组件,点击“编辑小组件”,然后选择“移除小组件”来删除它。如果你想重新设置一个小组件,可以通过相同的方法点击“重新设置”。
12.小组件的注意事项
请注意,小组件的展示和更新可能会消耗一些电池寿命和数据流量。如果你有这方面的顾虑,可以适度使用或关闭一些小组件。
13.了解更多小组件的技巧和建议
苹果公司推出了iOS14以及桌面小组件功能后,许多开发者也发布了各种创意的小组件。建议你浏览一些相关的技巧和建议,以便更好地利用桌面小组件。
14.与朋友分享你的桌面小组件设置
如果你定制了一个特别酷的桌面小组件设置,不妨与朋友分享。长按主屏幕上的一个小组件,选择“截屏”,然后发送给朋友们看看。
15.现在开始定制你的iPhone主屏幕
通过本教程,你已经学会了如何设置和使用iOS14的桌面小组件。现在,动手开始定制你的iPhone主屏幕,提高效率和个性化!
通过iOS14的桌面小组件功能,你可以更方便地访问你最常用的应用和信息,并将iPhone主屏幕个性化定制。使用本教程中的步骤和技巧,你可以轻松地设置和使用小组件,提高工作和生活效率。现在就动手尝试吧!