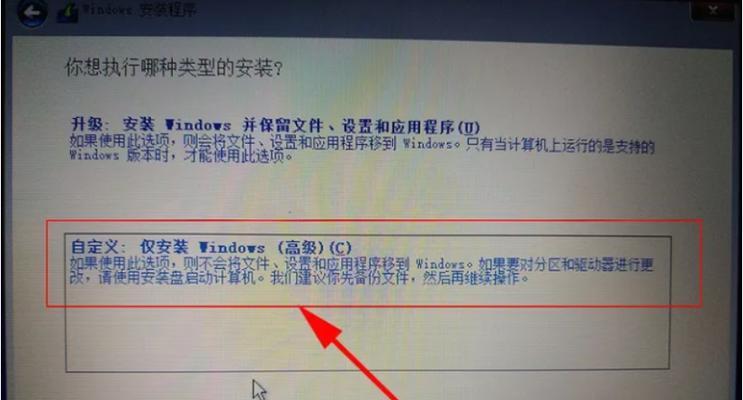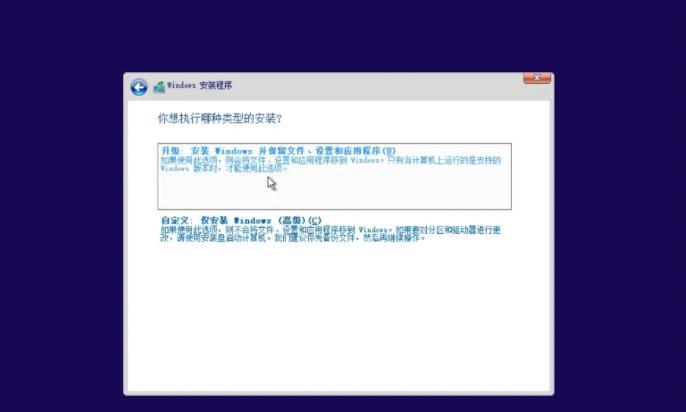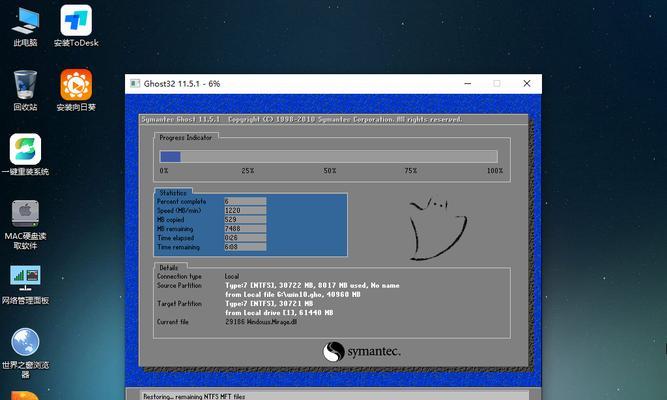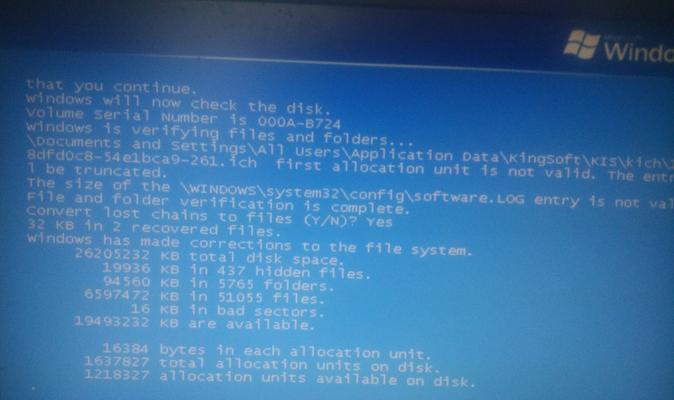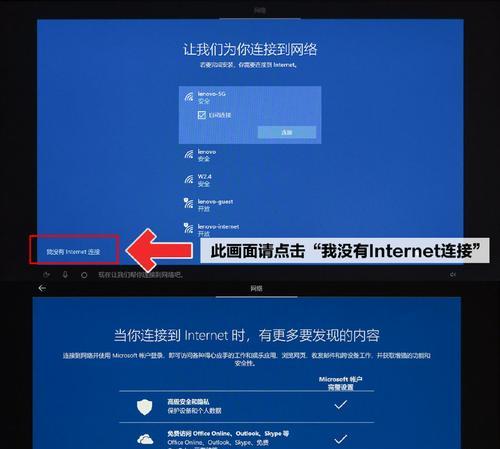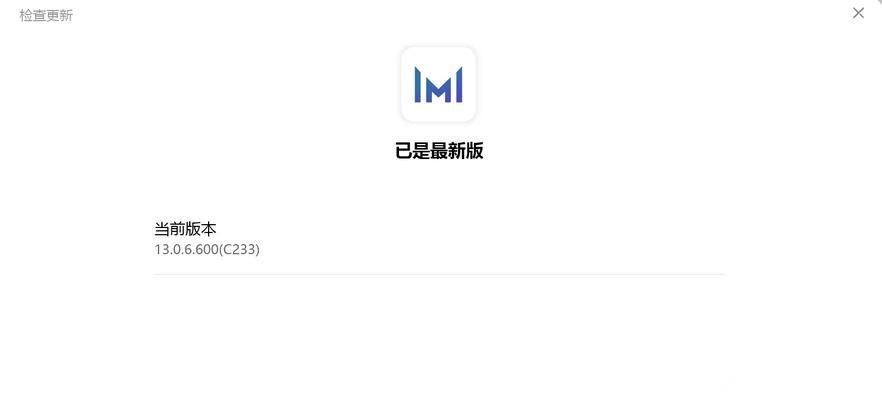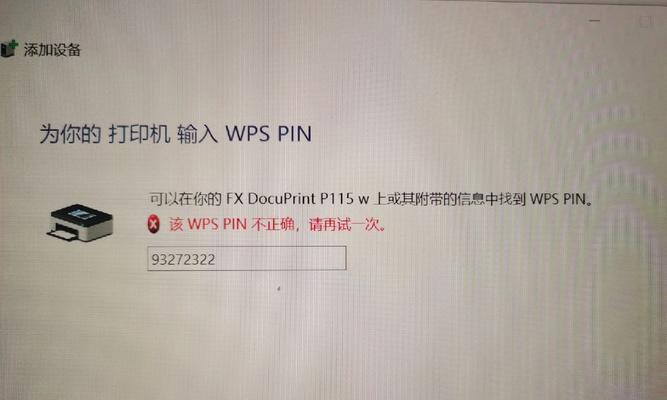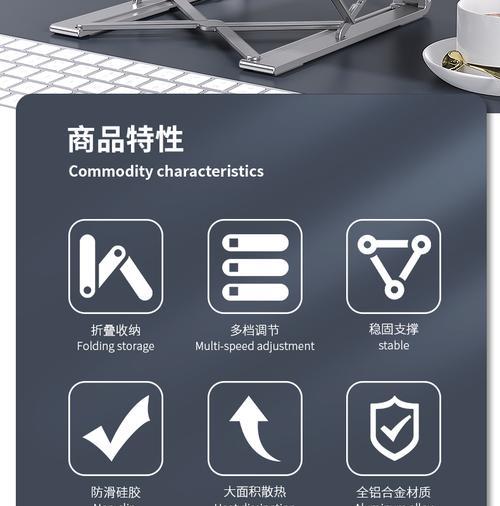当电脑运行缓慢、出现系统故障或感觉需要一次系统重装时,使用U盘重装Win10系统是一个简便而有效的方法。本文将为您详细介绍如何使用U盘进行系统重装,让您的电脑焕然一新。
1.准备一个可用的U盘
在开始操作前,首先确保您有一个可用的U盘,并且其中没有重要的数据。请备份好U盘内的所有文件,因为在重装系统过程中,U盘内的数据将会被清除。
2.下载Win10系统镜像文件
前往微软官方网站,下载最新版本的Win10系统镜像文件。选择合适的版本并确保与您的电脑硬件兼容。
3.制作可启动的U盘
使用专门的工具,如Rufus或WinToUSB等,在已备份好数据的U盘上制作一个可启动的U盘。这个可启动的U盘将用于安装Win10系统。
4.重启电脑并进入BIOS设置
将制作好的可启动U盘插入电脑,然后重启电脑。在重启过程中,按下相应的键(通常是F2、F10、Delete或Esc键)进入BIOS设置。
5.更改启动顺序
在BIOS设置界面中,找到“Boot”或“启动”选项,并将U盘设置为第一启动设备。保存设置并退出BIOS。
6.开始系统安装
重启电脑后,系统将自动从U盘启动,并进入Win10安装界面。按照提示进行操作,选择语言、时区和键盘布局等设置。
7.选择安装类型
在安装界面中,选择“自定义安装”选项,这将允许您选择安装Win10的目标磁盘和分区。
8.格式化目标磁盘
选择目标磁盘后,点击“格式化”按钮。请注意,此操作将清除该磁盘上的所有数据,请确保已备份好重要文件。
9.安装系统文件
完成磁盘格式化后,点击“下一步”开始安装Win10系统文件。这个过程可能需要一些时间,请耐心等待。
10.自动重启
系统文件安装完成后,电脑将自动重启。在重启过程中,请确保不要移除U盘。
11.设置个人化选项
重启后,您需要按照提示进行一些个人化选项的设置,如设置用户名、密码和网络连接等。
12.等待系统安装完成
根据您的电脑配置和U盘的速度,系统安装过程可能需要一段时间。请耐心等待,直到系统安装完成。
13.移除U盘并重启
系统安装完成后,您可以将U盘从电脑中移除,并重启电脑。此时,您将看到全新安装的Win10系统界面。
14.安装驱动程序和软件
为了确保电脑正常运行,您需要安装相应的驱动程序和常用软件。请前往各硬件厂商官网下载最新驱动,并按照提示进行安装。
15.恢复个人文件和设置
最后一步是恢复个人文件和设置。将之前备份的个人文件复制到新安装系统的相应位置,并重新设置您的个人偏好和常用软件。
通过使用U盘重装Win10系统,您可以快速、方便地解决电脑运行缓慢或系统故障的问题。不过,在操作前请务必备份好重要数据,并谨慎选择系统镜像文件,以确保一次顺利的重装过程。重装后,记得及时安装驱动程序和常用软件,让您的电脑焕发新生!