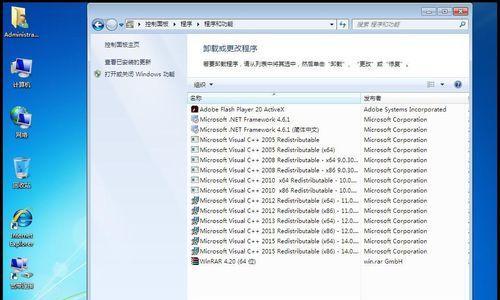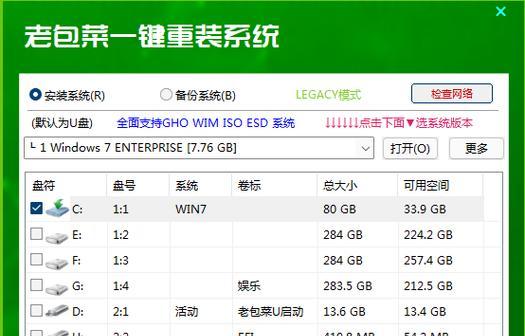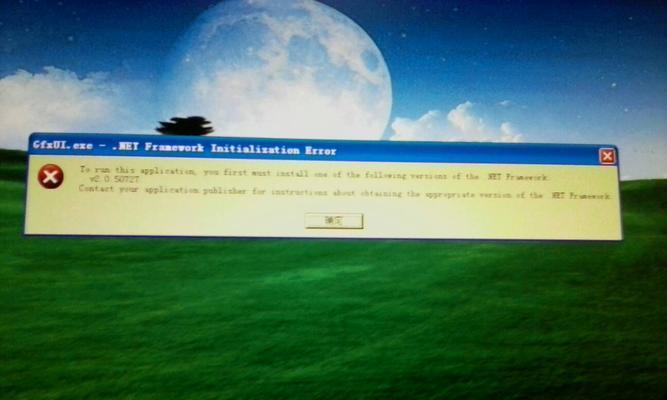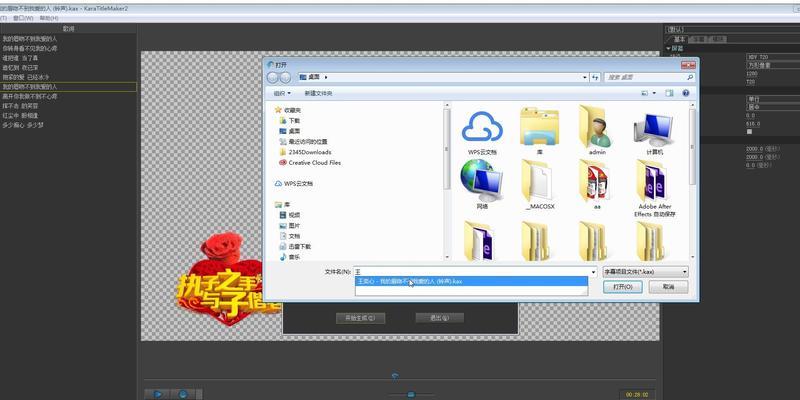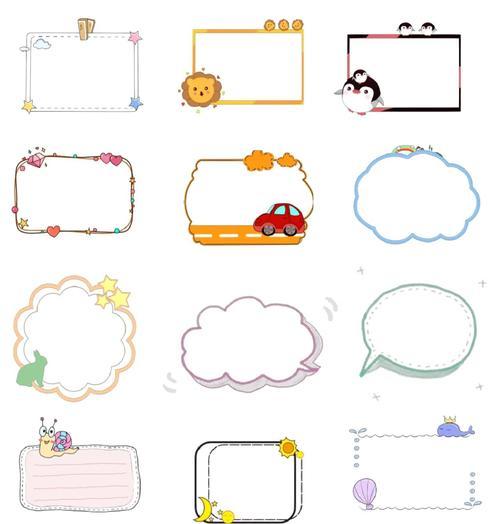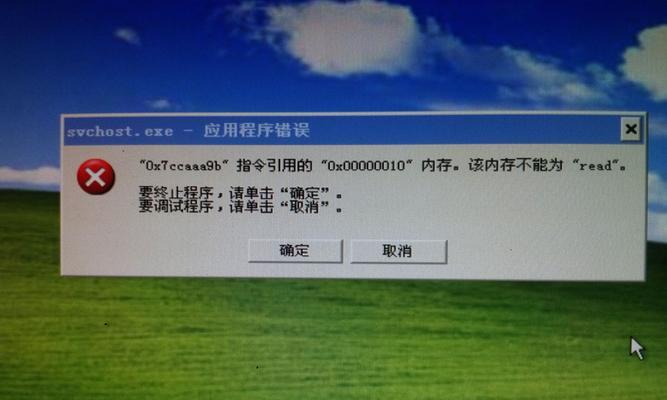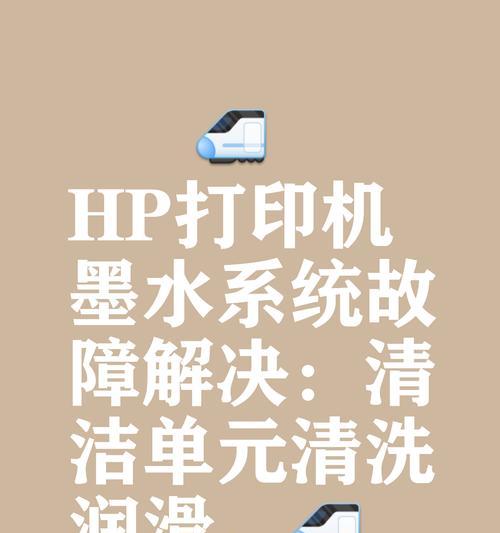现在越来越多的人喜欢使用U盘来安装操作系统,本文将详细介绍如何使用U盘在Win8系统上安装操作系统的步骤和注意事项。
准备工作
在开始使用U盘安装系统之前,我们需要准备一个容量大于8GB的U盘,并确保其没有重要数据,以免被误删。同时,也需要下载安装镜像文件,并准备好激活码。
制作启动U盘
将准备好的U盘插入电脑中,并在Win8系统中打开“计算机”。右键点击U盘,选择“格式化”,并确保选择“文件系统”为NTFS。接着,在Win8系统中搜索“命令提示符”,右键点击并选择“以管理员身份运行”。输入命令“diskpart”,接着输入“listdisk”,找到对应的U盘序号,并输入“selectdiskX”(X为U盘序号)。输入“clean”、“createpartitionprimary”、“formatfs=ntfsquick”、“active”、“assign”等命令进行分区格式化等操作。
安装系统镜像
在制作好启动U盘后,将下载好的系统镜像文件复制到U盘中。确保文件的完整性和正确性。
设置BIOS
重启电脑,进入BIOS设置。通常可以通过按下Del或F2键进入BIOS。在BIOS中找到“启动顺序”或“BootOrder”,将U盘设为第一启动项。
安装系统
保存BIOS设置后,重启电脑,系统会自动从U盘启动。按照系统安装界面的提示,选择安装选项、目标分区等相关设置,并输入激活码等信息。等待系统安装完成。
驱动安装
安装系统后,可能需要手动安装一些硬件驱动程序。可以通过设备管理器查找缺失的驱动,并下载并安装相应驱动程序。
更新系统
安装完驱动程序后,打开WindowsUpdate进行系统更新。确保系统获得最新的安全补丁和功能更新。
个性化设置
根据个人需求,进行系统的个性化设置,包括桌面背景、主题风格、屏幕分辨率等。
安装常用软件
在完成系统基本设置后,可以根据需要安装常用软件,如办公套件、浏览器、杀毒软件等。注意选择正版软件,并保持软件的及时更新。
备份重要文件
在系统安装和软件设置完成后,我们建议备份重要文件。可以使用外部存储设备或云存储服务,确保文件的安全性和可恢复性。
优化系统性能
为了提升系统的运行速度和响应能力,可以进行一些系统优化操作,如关闭自启动程序、清理垃圾文件、优化注册表等。
系统维护与更新
定期进行系统维护,包括更新驱动程序、清理磁盘碎片、修复系统错误等。同时,保持系统的定期更新,以获取最新的功能和安全性。
网络设置
根据需要,进行网络设置,包括连接无线网络、设置代理服务器、防火墙设置等。确保网络连接稳定和安全。
问题排查与解决
在使用过程中可能会遇到一些问题,如蓝屏、系统崩溃等。可以通过查找错误日志、使用系统自带的故障排除工具等方式进行问题的排查和解决。
注意事项和常见问题
在安装U盘安装系统过程中,需要注意U盘的完整性和正确性,避免病毒感染和系统安装错误。同时,还需要注意系统激活和授权的问题。
通过本文的详细步骤,您可以轻松地使用U盘在Win8系统上安装操作系统。记住前期的准备工作和注意事项,确保安装过程的顺利进行。祝您安装成功!