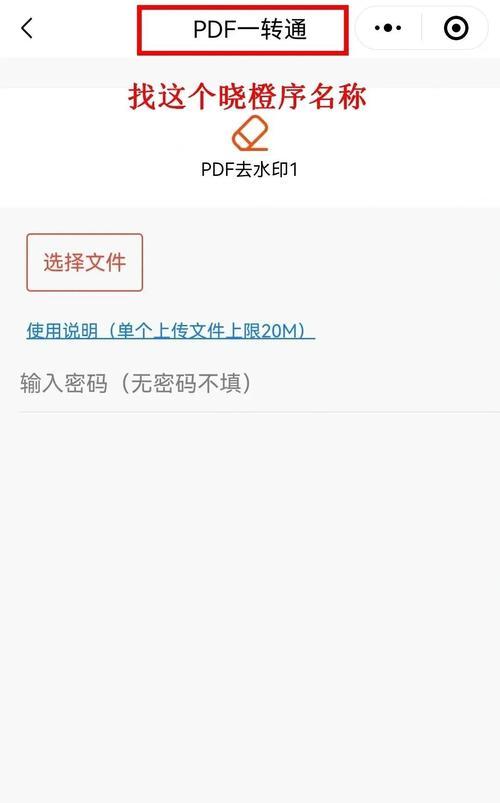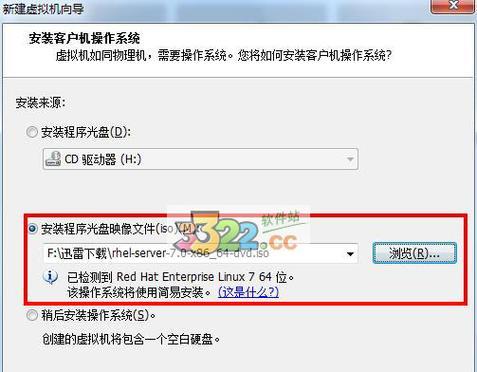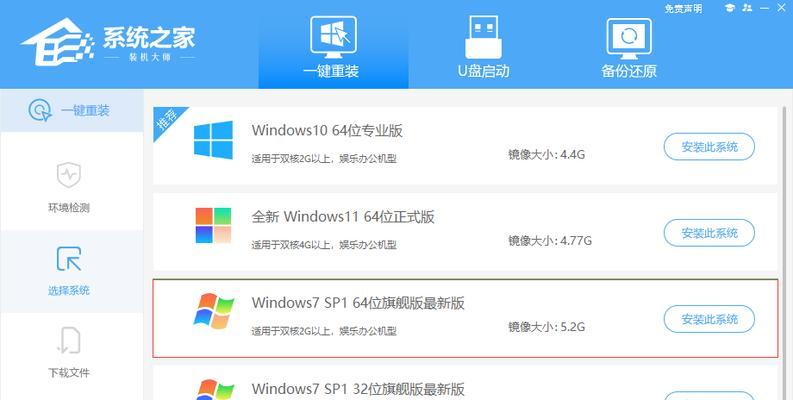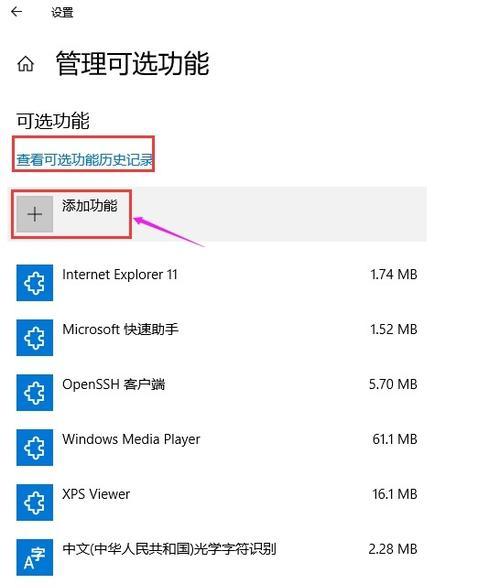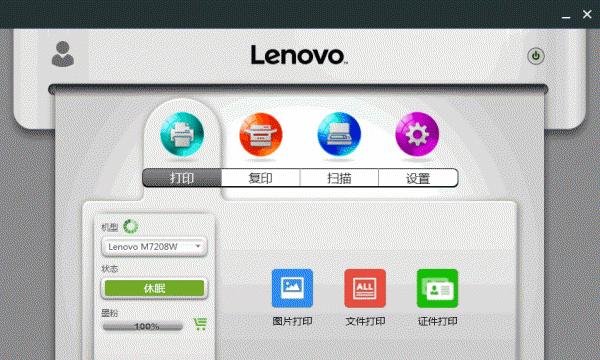在某些情况下,我们可能需要重新安装操作系统。而使用启动U盘安装系统是一种简单、快速且方便的方式。本文将为你详细介绍如何在Mac和Win7上使用启动U盘安装系统。
标题和
1.选择合适的操作系统镜像文件
在开始前,你需要找到适合你的计算机的操作系统镜像文件,并确保它是完整且没有损坏的。
2.下载合适的启动U盘制作工具
为了能够将镜像文件写入U盘并使其成为可启动设备,你需要下载一个合适的启动U盘制作工具,比如rufus、Etcher等。
3.插入U盘并打开制作工具
将空白U盘插入计算机,并打开你所下载的启动U盘制作工具。
4.选择操作系统镜像文件
在制作工具中,你需要选择刚才下载的操作系统镜像文件。
5.选择U盘作为目标设备
在制作工具中,你需要选择U盘作为目标设备,并确保没有重要数据,因为制作过程会将其清空。
6.开始制作启动U盘
点击制作工具中的“开始”或“制作”按钮,开始制作启动U盘。这个过程可能需要一些时间,请耐心等待。
7.在Mac上,重启并按住Option键
当启动U盘制作完成后,在Mac上,你需要重启计算机并在启动时按住Option键。
8.选择U盘作为启动设备
在Mac上,你将看到一个启动菜单,在菜单中选择U盘作为启动设备。
9.在Win7上,重启并按F12键
当启动U盘制作完成后,在Win7上,你需要重启计算机,并在启动时按F12键。
10.选择U盘作为启动设备
在Win7上,你将看到一个启动菜单,在菜单中选择U盘作为启动设备。
11.进入操作系统安装界面
无论是在Mac上还是Win7上,根据系统提示,你将进入操作系统安装界面。
12.按照界面提示进行系统安装
根据界面提示,选择安装目标、分区、语言等,并开始进行操作系统的安装。
13.等待系统安装完成
操作系统安装的过程可能需要一些时间,请耐心等待直到安装完成。
14.重启计算机并进入新系统
安装完成后,重启计算机,你将看到全新的操作系统界面。
15.检查系统是否正常运行
进入新系统后,检查一些基本功能是否正常运行,如网络连接、声音等。
通过使用启动U盘,你可以在Mac和Win7上快速、方便地安装操作系统。只需按照上述步骤选择合适的操作系统镜像文件、下载合适的启动U盘制作工具,并根据提示进行操作,即可轻松完成安装。这种方法不仅适用于重新安装系统,也适用于部分电脑无法进入系统的情况下进行系统修复。