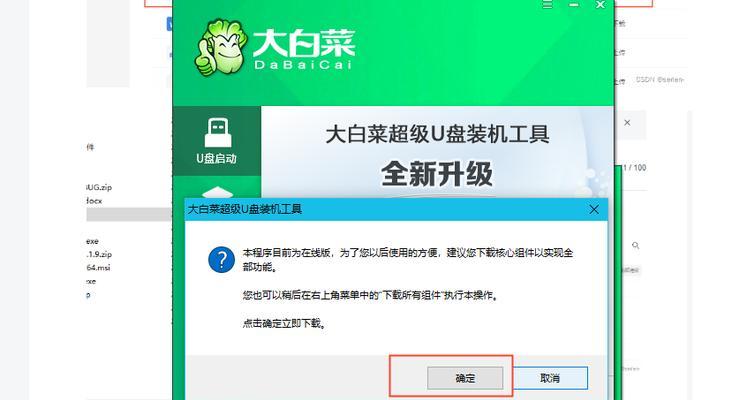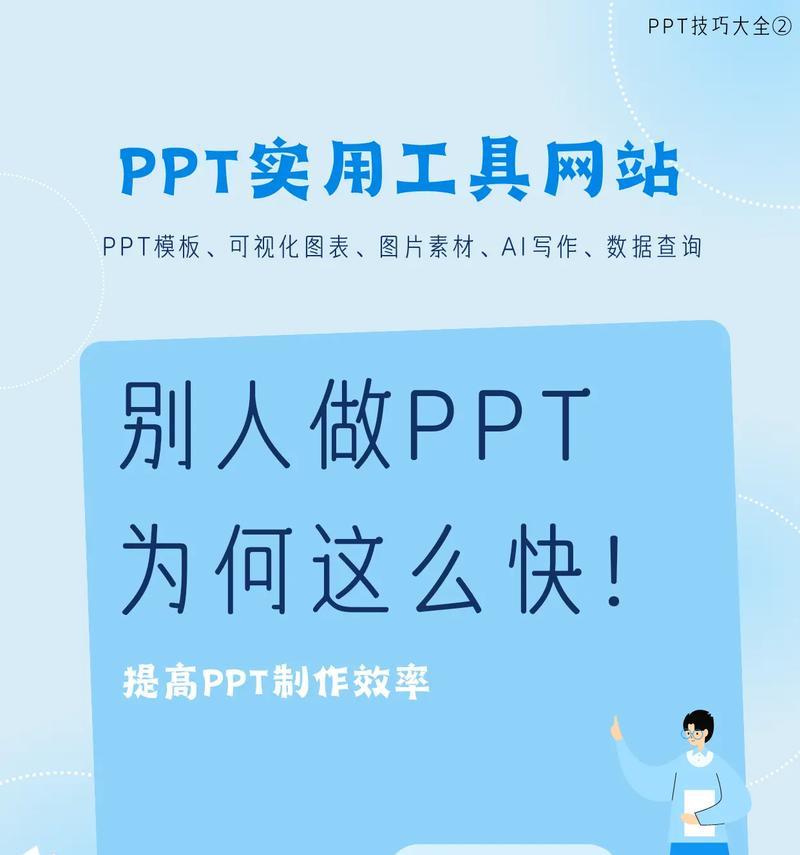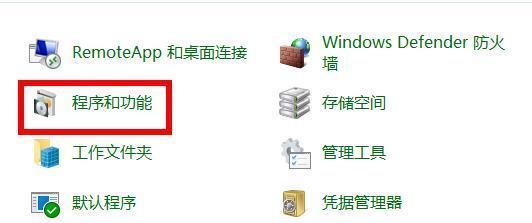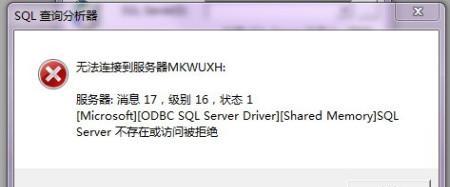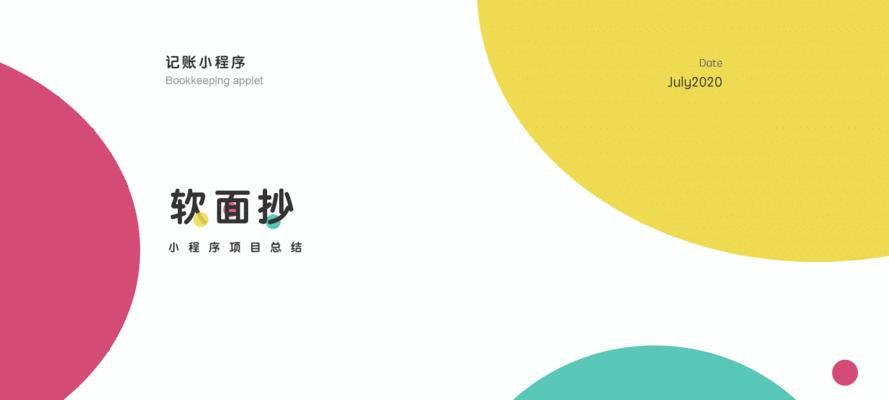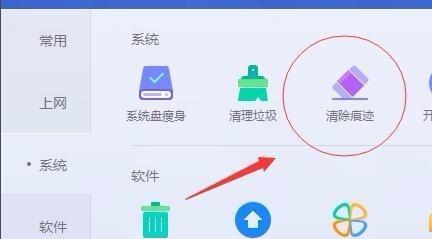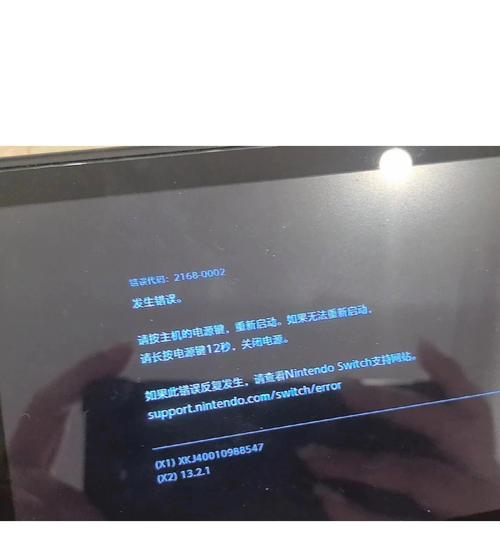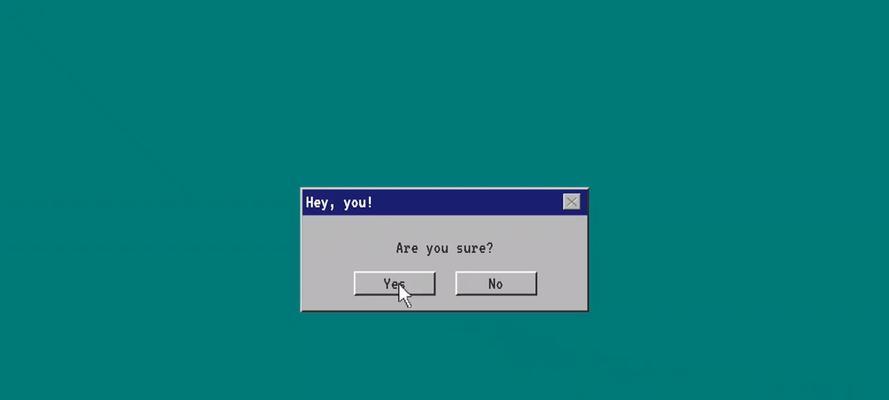随着电脑应用的不断普及,系统安装和维护成为了我们日常生活中不可或缺的一部分。大白菜超级u盘启动器作为一款功能强大、易于操作的工具,可以帮助用户快速实现系统的安装和维护。本文将详细介绍大白菜超级u盘启动器的使用方法,让您能够轻松应对各种系统问题。
下载与安装大白菜超级u盘启动器
在官方网站上下载大白菜超级u盘启动器的安装包,然后双击安装包进行安装。安装完成后,打开软件,将u盘插入电脑。
选择系统镜像文件
在大白菜超级u盘启动器的界面中,点击“选择镜像”按钮,然后找到您已经下载好的系统镜像文件,点击确定进行下一步操作。
制作启动盘
在选择系统镜像文件后,点击“制作启动盘”按钮,大白菜超级u盘启动器会自动将系统镜像文件写入u盘,这个过程可能需要一些时间,请耐心等待。
设置引导方式
制作启动盘完成后,大白菜超级u盘启动器会提示您选择引导方式,包括UEFI引导和传统BIOS引导。根据您的电脑配置,选择合适的引导方式。
重启电脑并进入启动菜单
将制作好的启动盘插入需要安装或维护系统的电脑中,然后重启电脑。在重启过程中,按下对应的按键(通常是F12、F11或ESC键)进入启动菜单。
选择u盘启动
在启动菜单中,使用方向键选择u盘启动选项,然后按下回车键确认。
进入大白菜超级u盘启动器界面
电脑会从u盘中启动,并进入大白菜超级u盘启动器的界面。在这个界面中,您可以进行系统安装、硬盘分区、系统维护等操作。
安装系统
如果您需要安装系统,点击界面上的“安装系统”按钮,然后按照提示进行操作。大白菜超级u盘启动器支持多种系统的安装,包括Windows、Linux等。
硬盘分区
如果您需要对硬盘进行分区操作,点击界面上的“硬盘分区”按钮,然后按照提示进行操作。大白菜超级u盘启动器提供了简单易用的分区工具,可以帮助您轻松完成分区操作。
系统维护
除了系统安装和硬盘分区,大白菜超级u盘启动器还提供了一些实用的系统维护工具,如病毒查杀、系统修复等。点击界面上对应的功能按钮,按照提示进行操作。
恢复备份
如果您需要恢复已经备份好的系统或文件,点击界面上的“恢复备份”按钮,然后选择对应的备份文件进行恢复操作。大白菜超级u盘启动器支持多种备份格式,如镜像备份、文件备份等。
系统修复
如果您的系统遇到了一些问题,如蓝屏、死机等,可以使用大白菜超级u盘启动器提供的系统修复功能进行修复。点击界面上的“系统修复”按钮,然后按照提示进行操作。
系统克隆
如果您需要将一个系统完整地复制到另一台电脑上,可以使用大白菜超级u盘启动器提供的系统克隆功能。点击界面上的“系统克隆”按钮,然后按照提示进行操作。
数据恢复
如果您误删除了重要的文件或者遭遇了数据丢失的情况,可以使用大白菜超级u盘启动器提供的数据恢复功能进行恢复。点击界面上的“数据恢复”按钮,然后按照提示进行操作。
通过本文的介绍,相信您已经了解了大白菜超级u盘启动器的使用方法。它简单易用,功能强大,能够帮助您快速解决各种系统问题。希望本文对您有所帮助!