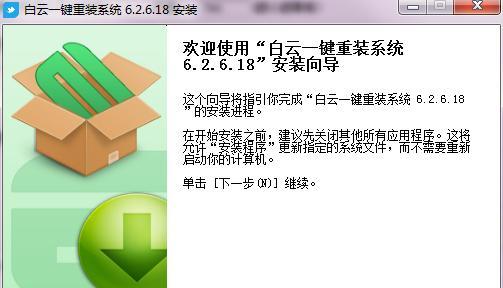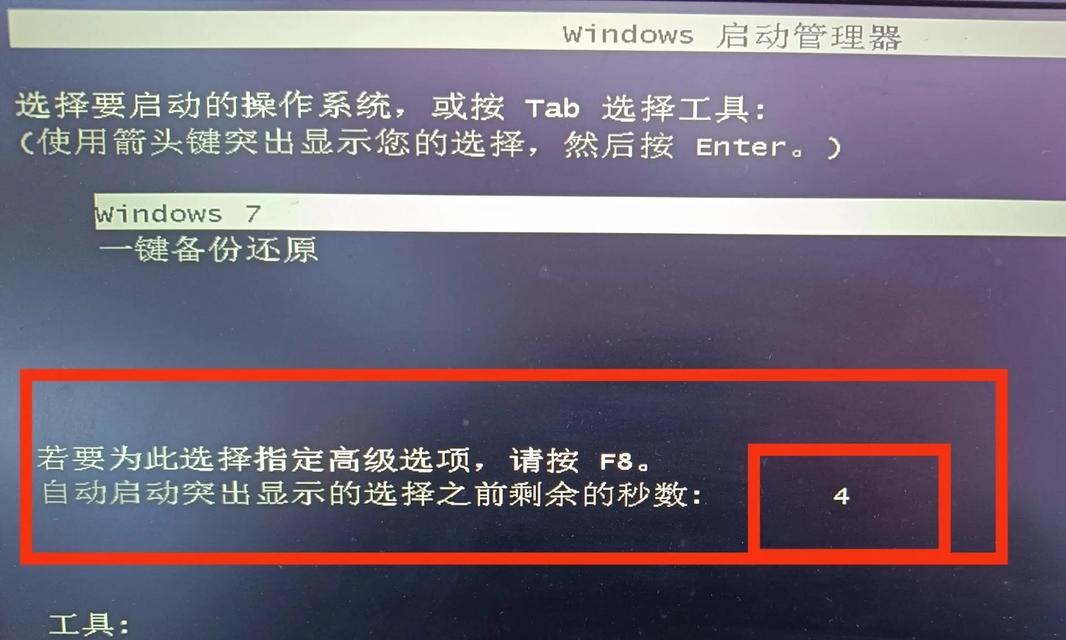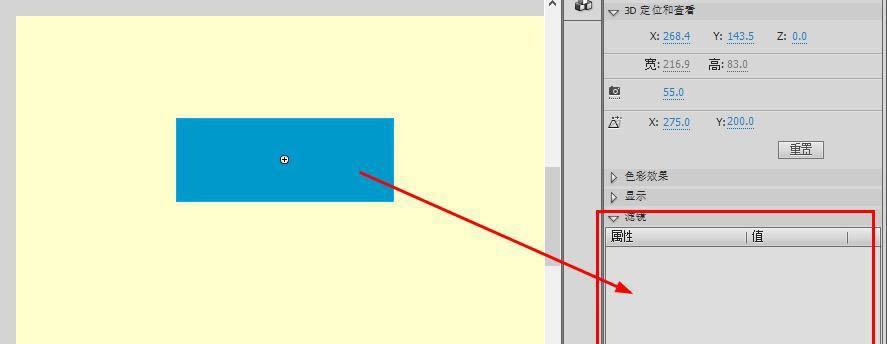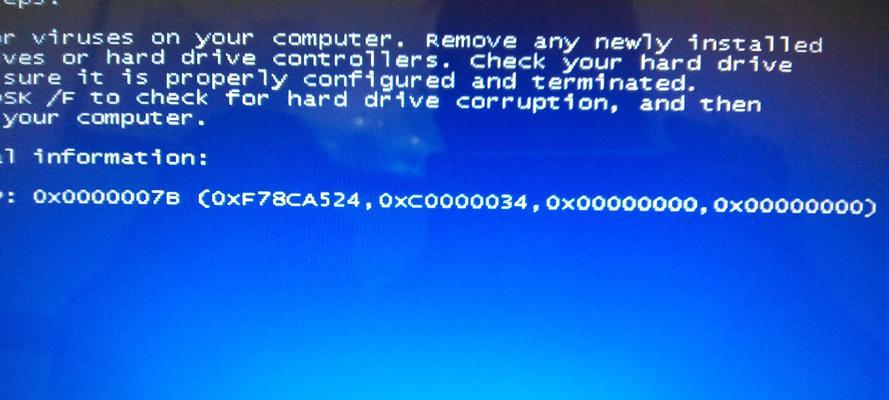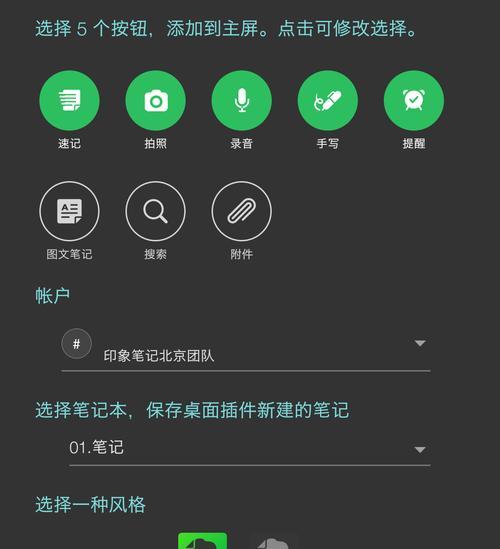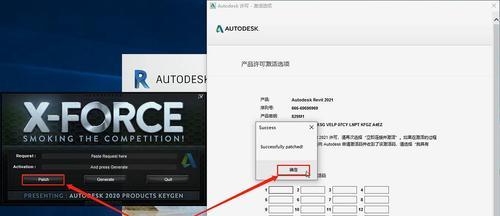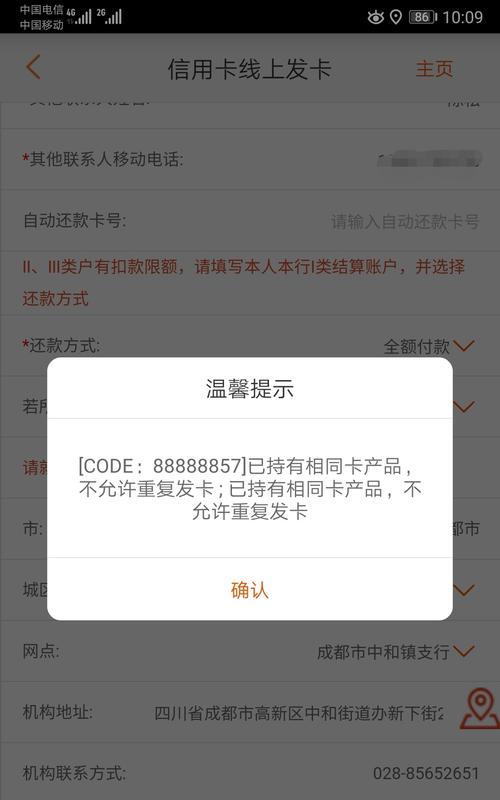随着Windows7系统的流行,许多雷神笔记本用户希望将其操作系统升级为Windows7。本文将为您提供一份详细的雷神笔记本Windows7系统安装教程,帮助您轻松完成系统安装,以提升您的使用体验。
1.检查系统要求
在开始安装之前,首先要确保您的雷神笔记本符合Windows7系统的最低配置要求,如处理器、内存和硬盘空间等。
2.备份数据
在安装过程中,为了避免数据丢失或损坏,建议您提前备份重要的文件和数据。
3.准备安装介质
准备一个合法的Windows7安装光盘或USB安装盘,并确保其可靠性和完整性。
4.进入BIOS设置
按下电源键启动笔记本,同时按下相应的键(通常是F2或Delete键)进入BIOS设置界面。
5.设置启动顺序
在BIOS设置界面中找到启动选项,将光驱或USB设备调整到首选启动顺序,以便从安装介质启动。
6.开始安装
重启笔记本,系统将会从安装介质启动,进入Windows7安装界面。选择语言、时间和货币格式等设置后,点击“下一步”。
7.接受许可协议
仔细阅读并接受Windows7的许可协议,然后点击“下一步”。
8.选择安装类型
根据个人需求选择安装类型,可以是全新安装、升级安装或自定义安装。
9.设置分区
如果您选择了自定义安装,将会出现磁盘分区的界面。您可以选择已有的分区或创建新的分区来安装Windows7系统。
10.安装过程
系统将开始复制文件、进行安装和配置。此过程需要一定的时间,请耐心等待。
11.完成安装
当系统完成所有的操作后,您将会看到“恭喜,Windows7已成功安装”的提示。点击“下一步”进行设置。
12.进行初步设置
在初步设置界面中,根据个人需求填写计算机名称、设置密码等信息,然后点击“下一步”。
13.更新驱动程序
为了确保雷神笔记本能够正常运行,建议您在安装完成后立即更新驱动程序。
14.安装应用程序
根据个人需求,安装常用的应用程序和工具,以满足日常使用的需求。
15.系统优化
对系统进行一些优化设置,如调整电源选项、安装杀毒软件等,以提升整体使用体验。
通过本文提供的详细步骤,您可以轻松地在雷神笔记本上安装Windows7系统。务必在操作前备份数据,并按照每个步骤进行设置和安装,以获得良好的使用效果。祝您安装成功!