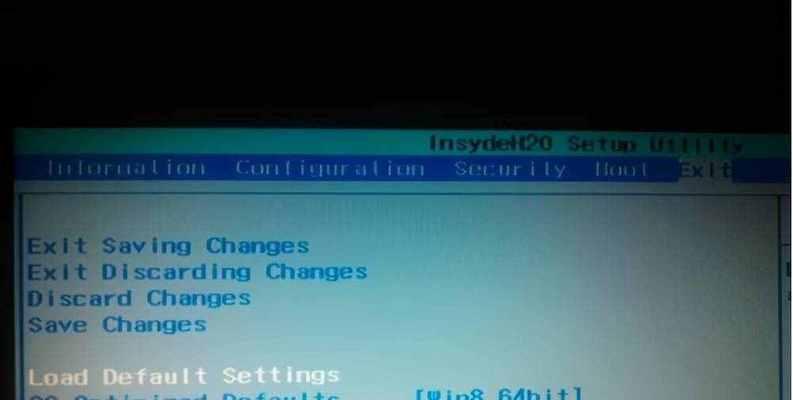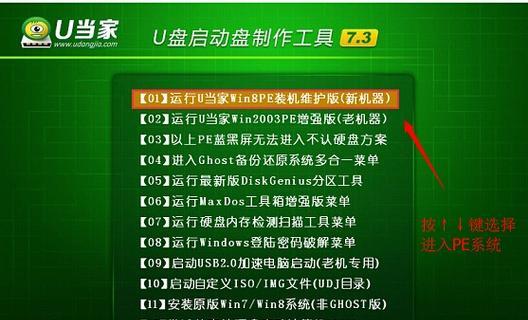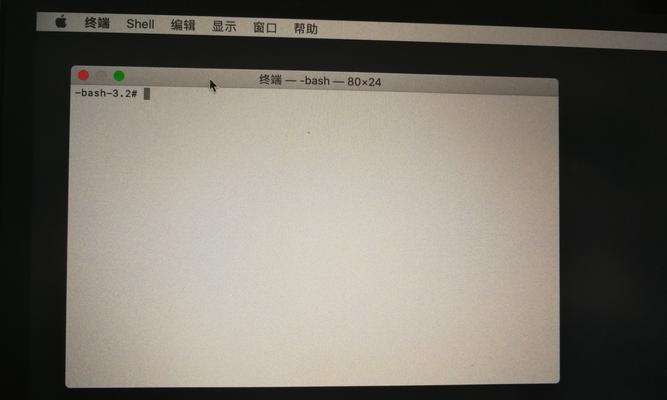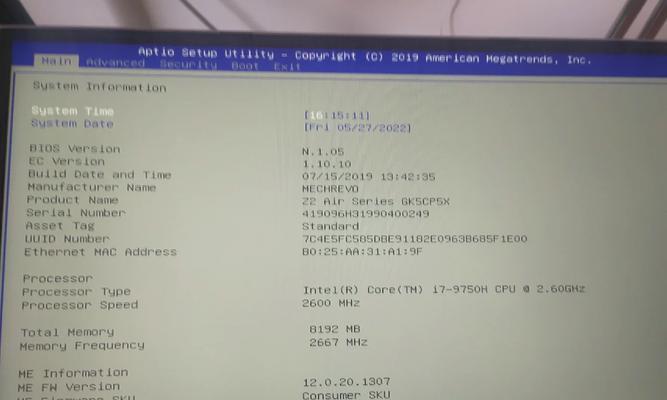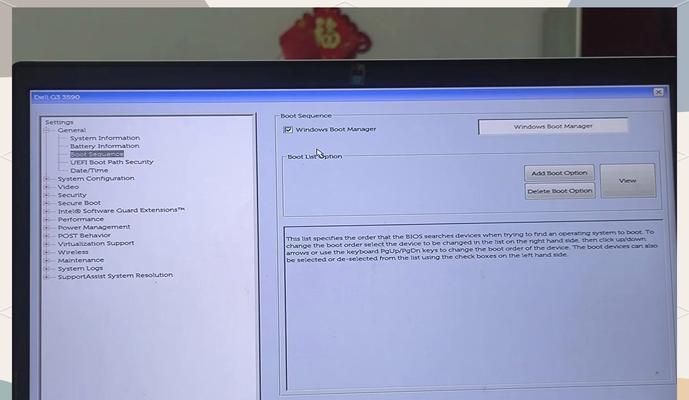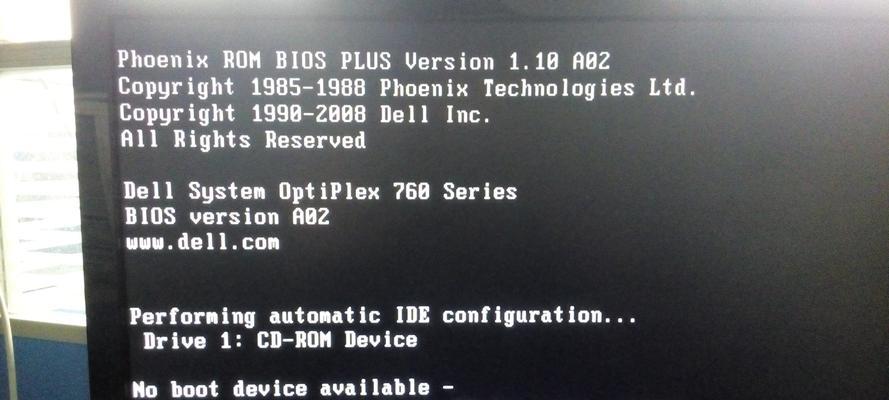在某些情况下,我们需要通过U盘启动联想G50笔记本来安装操作系统或进行系统恢复。然而,许多用户可能不清楚如何设置U盘启动。本文将为您详细介绍联想G50笔记本如何设置U盘启动的教程。
了解U盘启动的基本概念和用途
在开始设置U盘启动之前,我们首先需要了解U盘启动的基本概念和用途。U盘启动是指通过将操作系统或系统恢复工具安装在U盘上,并将电脑设置为从U盘启动,从而实现操作系统的安装或系统恢复。
准备一个可用的U盘和操作系统安装文件
在进行U盘启动设置之前,我们需要准备一个可用的U盘和相应的操作系统安装文件。确保U盘是空的,并且具备足够的容量来存储操作系统安装文件。
进想G50笔记本的BIOS设置界面
要设置U盘启动,我们首先需要进想G50笔记本的BIOS设置界面。开机时按下F2或Delete键进入BIOS设置界面。在BIOS设置界面中,我们可以对电脑的硬件进行设置和调整。
在BIOS设置界面中找到启动选项
在BIOS设置界面中,我们需要找到启动选项。通常,启动选项可以在“Boot”或“Startup”选项卡中找到。在该选项中,我们可以设置电脑的启动顺序和启动设备。
将U盘设置为首选启动设备
在启动选项中,我们需要将U盘设置为首选启动设备。通过选择U盘并将其移到启动顺序的首位,我们可以确保电脑在开机时首先从U盘启动。
保存并退出BIOS设置界面
在完成U盘启动设置之后,我们需要保存并退出BIOS设置界面。通常,您可以按下F10键来保存并退出BIOS设置界面。电脑将会重新启动,并根据新的设置从U盘启动。
插入准备好的U盘并重新启动电脑
在完成BIOS设置后,我们需要插入准备好的U盘,并重新启动联想G50笔记本。确保U盘已正确插入电脑,并等待电脑重新启动。
按照U盘的提示进行操作系统安装或系统恢复
在电脑重新启动后,根据U盘的提示进行操作系统安装或系统恢复。根据不同的操作系统安装文件或系统恢复工具,可能会有不同的操作步骤,请仔细阅读U盘中的提示并按照其指导进行操作。
等待操作系统安装或系统恢复过程完成
在进行操作系统安装或系统恢复时,需要耐心等待整个过程完成。这个过程可能需要一段时间,取决于操作系统的大小和您的电脑性能。
重启电脑并检查U盘启动是否成功
在操作系统安装或系统恢复完成后,我们需要重新启动联想G50笔记本,并检查U盘启动是否成功。如果一切正常,您的电脑将会从已经设置好的U盘启动,并进入操作系统或系统恢复界面。
修改启动设备顺序(可选)
如果您不再需要使用U盘启动,并且希望将电脑恢复到默认的启动设备顺序,您可以再次进入BIOS设置界面,并将启动顺序调整为默认状态。
保存并退出BIOS设置界面
在修改启动设备顺序后,我们需要保存并退出BIOS设置界面。通常,您可以按下F10键来保存并退出BIOS设置界面。
U盘启动设置完成
通过按照以上步骤进行操作,您已成功设置联想G50笔记本的U盘启动。您可以随时使用U盘启动来进行操作系统的安装或系统恢复。
小技巧:备份重要文件
在进行U盘启动之前,我们建议您备份重要文件。操作系统安装或系统恢复可能会导致数据丢失,因此请确保您的重要文件已经备份。
通过本文介绍的步骤,您可以轻松地设置联想G50笔记本的U盘启动。请注意,在进行U盘启动之前,请确保您已备份重要文件,并且在操作系统安装或系统恢复过程中耐心等待。祝您成功完成设置!