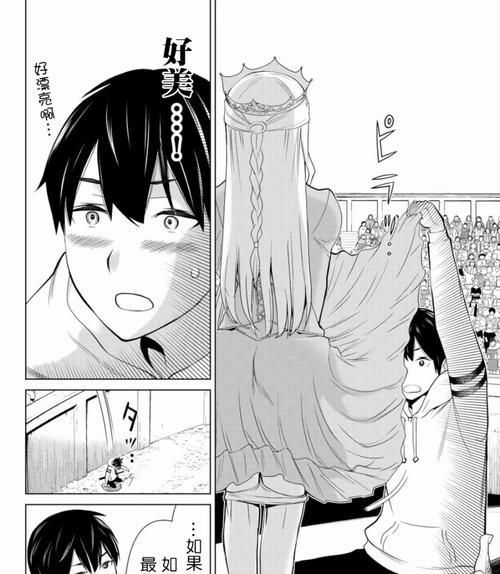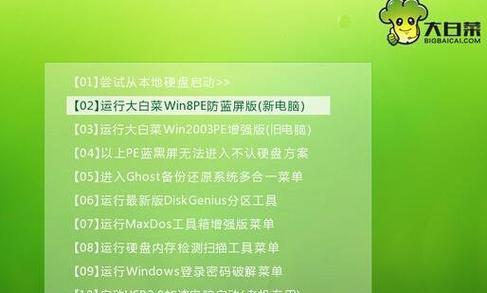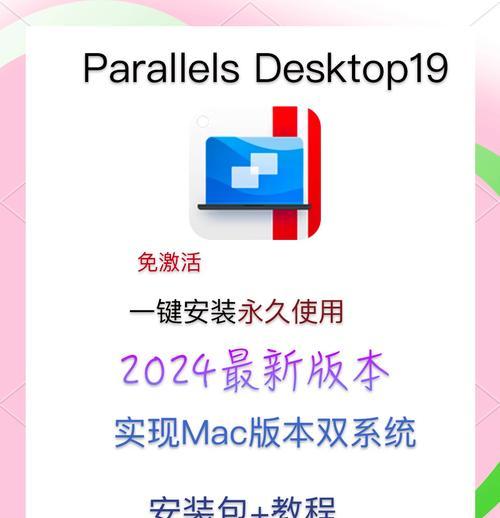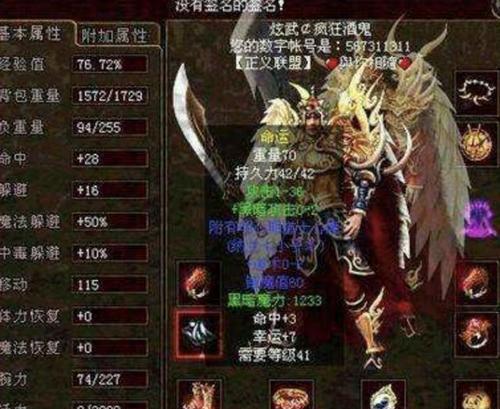在使用小米手机过程中,有时候我们需要重新安装系统,而这时候U盘安装就是一种方便快捷的选择。本文将详细介绍如何在Win10操作系统下,通过U盘安装小米手机系统的步骤和注意事项。
标题和
1.确保电脑和手机连接正常
确保你的Win10电脑和小米手机通过USB线连接正常。在安装系统前请备份重要数据以防丢失。
2.下载MiFlash工具并解压缩
前往小米官网下载MiFlash工具,并解压缩到电脑的一个目录中。这个工具将帮助我们在Win10系统下进行U盘安装。
3.打开MiFlash工具并选择刷机包
运行MiFlash工具后,在界面上选择对应的刷机包。通常,小米官网提供了各个型号手机的刷机包下载。
4.将手机进入Fastboot模式
按住手机音量下键和电源键,直到手机进入Fastboot模式。此时屏幕上会显示一个Mi兔的图标,表示手机已成功进入Fastboot模式。
5.连接手机到电脑
将手机通过USB线连接到电脑,并确保电脑正常识别到手机。这一步非常重要,确保手机能够正常与电脑通信。
6.在MiFlash工具中选择刷机包
在MiFlash工具的界面上,点击“选择”按钮,并选择之前下载并解压缩的小米刷机包。
7.点击“刷新”按钮识别手机
在MiFlash工具中,点击“刷新”按钮,等待工具识别到手机。一旦识别到手机,将会在界面上显示设备的COM口号。
8.点击“刷机”按钮开始安装
确保所有设置正确后,在MiFlash工具界面上点击“刷机”按钮,开始U盘安装小米手机系统。这个过程可能需要一些时间,请耐心等待。
9.安装完成后重启手机
当安装完成后,MiFlash工具界面上会提示安装成功。此时,断开USB连接,按住手机的电源键重启手机。
10.启动手机系统设置
当手机重新启动后,进入系统设置,并按照个人需求进行系统设置和个性化操作。
11.还原之前备份的数据
如果你之前备份了重要数据,现在可以通过备份文件将数据还原回手机中。
12.检查手机功能是否正常
使用一段时间后,检查手机的各项功能是否正常,如通话、短信、Wi-Fi、相机等。
13.注意事项和常见问题解答
在使用U盘安装小米手机系统过程中,可能会遇到一些问题。本节将详细介绍一些常见问题及解决办法。
14.安全性和风险提示
在进行刷机操作时,请务必仔细阅读相关教程并了解风险。不正确的操作可能导致手机无法正常使用。
15.结束语:简单快捷的小米手机U盘安装教程
通过本文的介绍,相信大家已经掌握了在Win10操作系统下使用U盘安装小米手机系统的步骤和注意事项。希望能够帮助到大家,使小米手机的使用更加方便和顺畅。如果遇到问题,可参考小米官网提供的更详细的操作指南或咨询客服。祝愿大家成功安装小米手机系统!