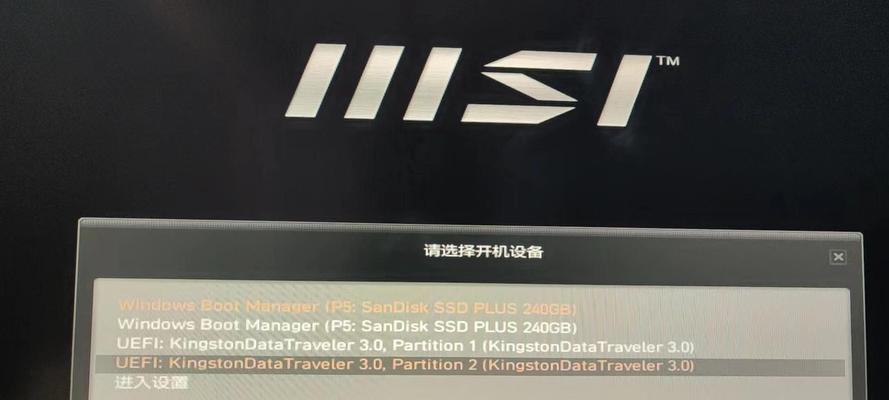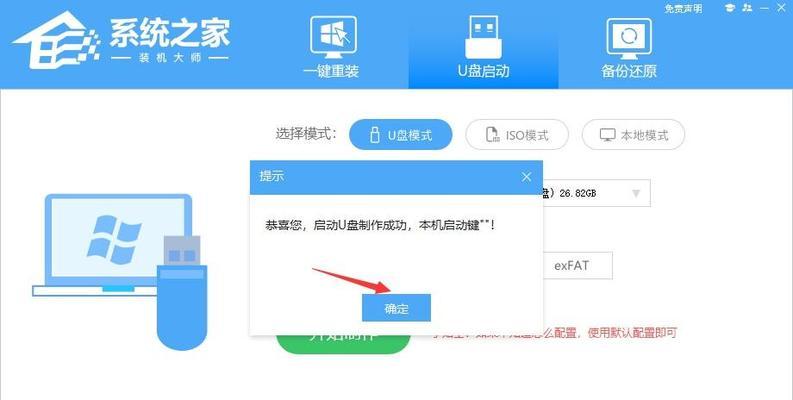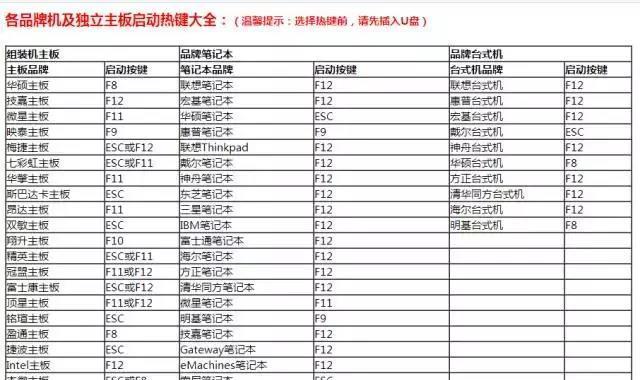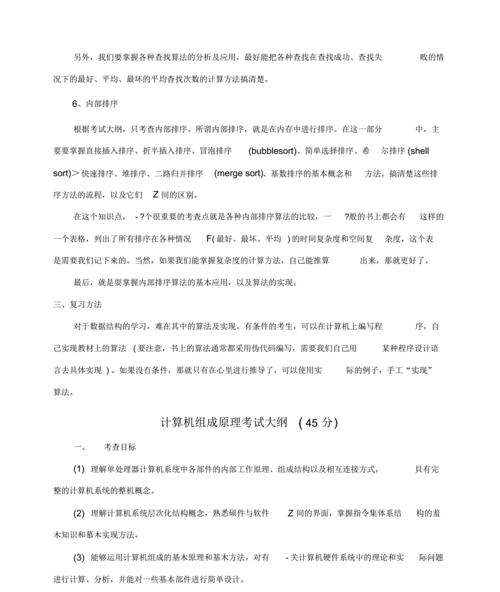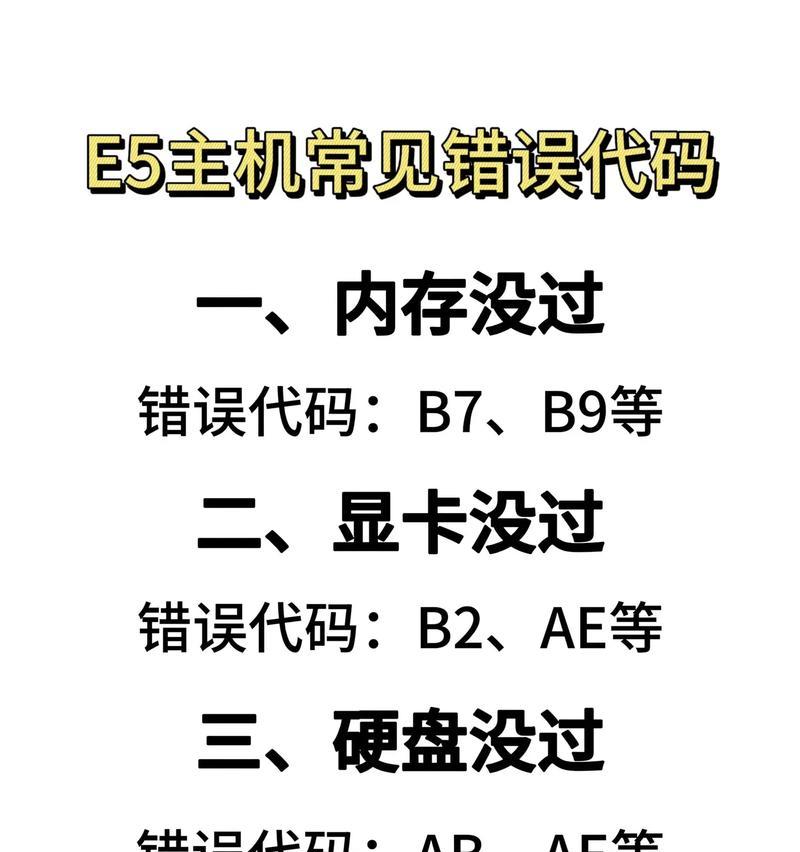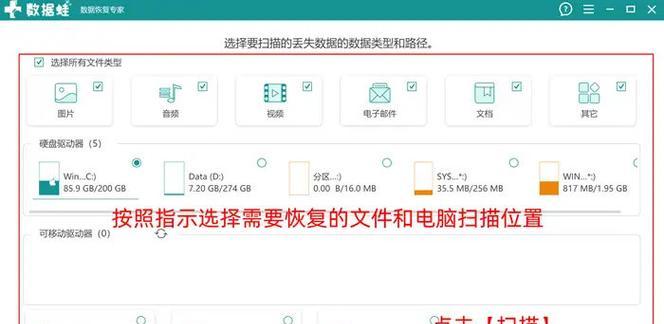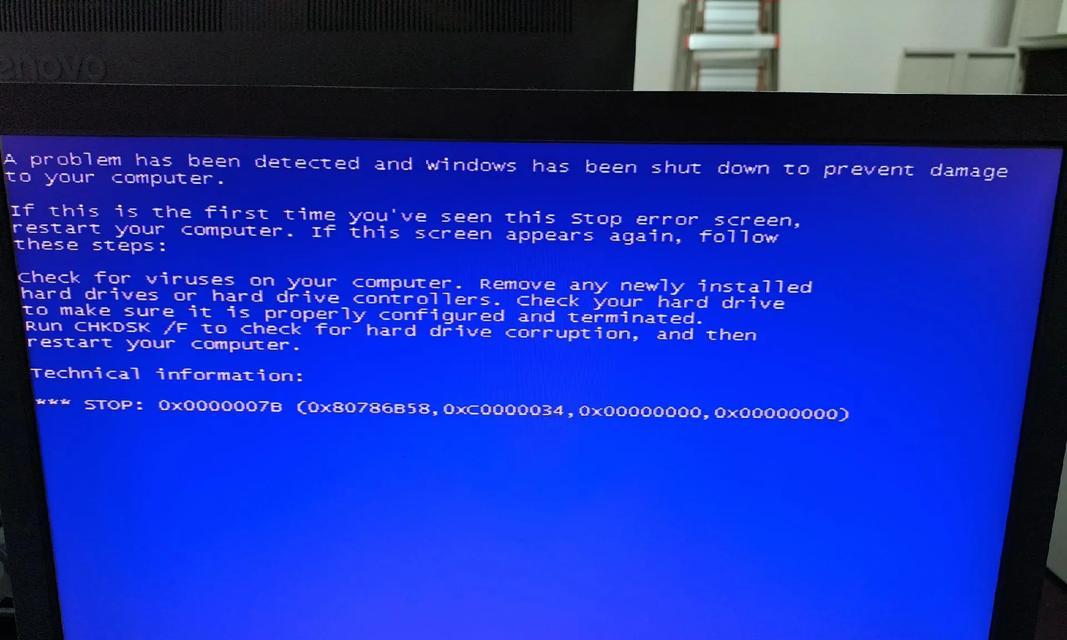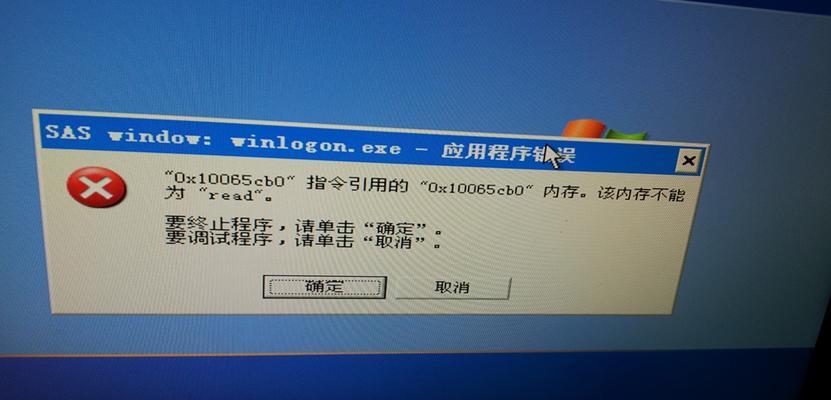在电脑使用过程中,有时我们需要重新安装操作系统,以恢复电脑的正常运行或者更新系统版本。而使用U盘安装操作系统已经成为了最常见的方法之一。本文将详细介绍如何利用联想Win7系统U盘安装系统的步骤及注意事项,帮助大家顺利完成系统安装过程。
标题和
1.确定所需工具和材料
在开始安装前,你需要准备好一台联想电脑、一个可用的U盘、一个可靠的Win7系统镜像文件以及一个可读写的光驱。
2.下载并准备Win7系统镜像文件
从官方渠道下载适合你电脑版本的Win7系统镜像文件,并将其保存在本地硬盘上。
3.格式化U盘并制作启动盘
将U盘插入电脑,打开计算机资源管理器,右击U盘选择格式化,并选择文件系统为FAT32格式。在命令提示符中运行制作启动盘的命令。
4.设置BIOS
重启电脑,按下电脑品牌对应的快捷键进入BIOS设置界面。在启动选项中将U盘设为第一启动项,保存并退出BIOS设置。
5.进入U盘启动界面
重启电脑,按下电脑品牌对应的快捷键进入U盘启动界面。选择从U盘启动,进入PE系统。
6.开始安装系统
在PE系统桌面上找到并打开安装助手,根据提示选择安装Win7系统的版本及其他选项,并接受许可协议。
7.分区和格式化
选择系统安装的磁盘分区,并进行格式化操作。请注意备份重要数据,因为格式化将删除所有数据。
8.复制系统文件
安装程序将开始复制系统文件到磁盘,并自动重启电脑。请耐心等待复制过程完成。
9.安装系统补丁
系统文件复制完成后,安装程序将开始安装系统补丁,以确保系统的正常运行。这个过程可能需要一些时间。
10.配置个人设置
在系统补丁安装完毕后,你需要配置一些个人设置,包括时区、语言、用户名和密码等。
11.安装驱动程序
完成个人设置后,安装程序将开始自动安装电脑所需的驱动程序。这些驱动程序将确保硬件的正常工作。
12.更新系统
安装完毕后,打开WindowsUpdate并更新系统至最新版本。这将提供更好的兼容性和安全性。
13.安装常用软件
根据个人需求,安装一些常用软件,如浏览器、办公软件等。
14.恢复个人数据
从备份中恢复你的个人数据,包括文件、图片、音乐等。
15.安装完成与注意事项
恭喜你成功安装了联想Win7系统!在使用过程中,请注意定期备份重要数据,保持系统及时更新,并使用正版软件。
通过本文的详细步骤和注意事项,相信大家已经学会了如何使用联想Win7系统U盘安装系统。希望这些知识对你的电脑使用和维护有所帮助。如果在安装过程中遇到问题,请参考相关官方文档或寻求专业人士的帮助。祝你顺利完成系统安装,享受流畅的操作体验!