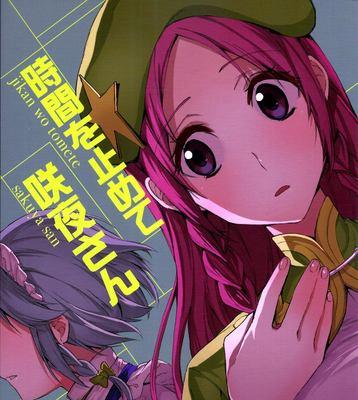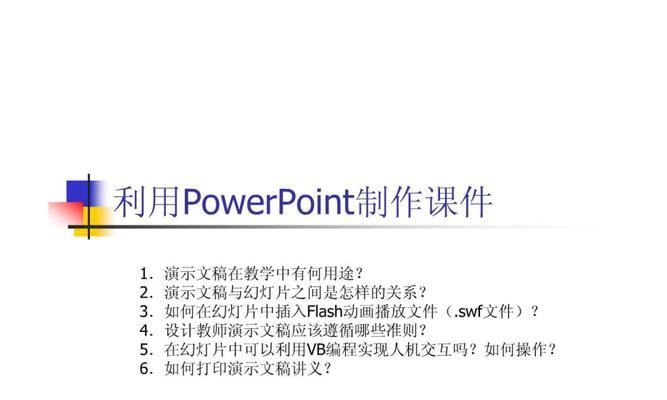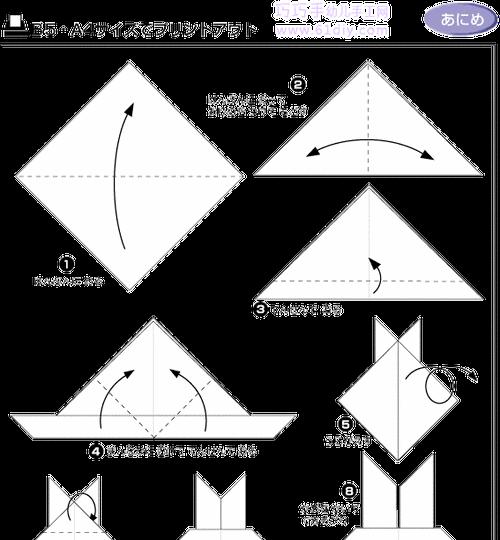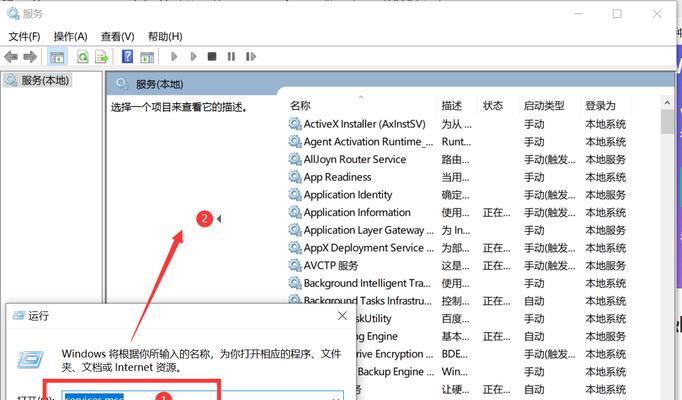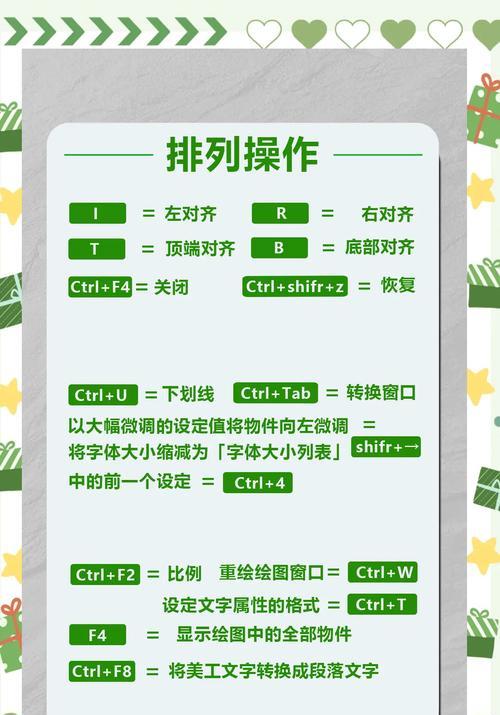随着时间的推移,电脑系统难免会出现各种问题,如运行缓慢、程序崩溃等。这时候,重装系统就成为了一种常见且有效的解决办法。本文将以u盘启动为重点,为大家详细介绍如何使用u盘来重装系统,帮助你轻松解决电脑问题。
准备工作——选择合适的u盘
在开始操作之前,我们首先要选择一款适合的u盘,它应该具备一定的存储空间,并且需要格式化为FAT32文件系统,这样才能被计算机识别。
下载系统镜像文件
在使用u盘启动重装系统之前,我们需要先下载系统镜像文件。可以在官方网站或者其他可信的下载平台上获取到最新的系统镜像文件。
制作启动u盘
要使用u盘启动重装系统,我们需要将系统镜像文件制作成启动u盘。这一过程需要借助专业的制作工具,比如Rufus或者UltraISO等软件,具体步骤包括选择u盘、导入系统镜像文件、设置分区格式等。
设置BIOS启动项
在重装系统之前,我们需要进入计算机的BIOS设置界面,将u盘设置为首选启动设备。不同品牌的电脑,进入BIOS的方式可能会有所不同,一般可以通过按下F2、F8、F10或者Del键进入。
重启电脑并进入u盘启动
完成BIOS设置后,我们可以重启电脑,并按照屏幕提示按任意键进入u盘启动界面。在这里,我们可以选择进入安装界面,开始重装系统的过程。
选择系统安装方式
在进入系统安装界面后,我们需要选择合适的系统安装方式。一般有两种选择:全新安装和升级安装。全新安装会清空原有的系统和文件,而升级安装会保留原有文件并进行系统更新。
进行分区设置
在选择系统安装方式后,我们需要进行分区设置。可以选择在已有的分区上进行安装,也可以创建新的分区。合理的分区设置可以更好地管理电脑硬盘的空间,并提高系统的性能。
开始系统安装
完成分区设置后,我们可以开始系统安装。这个过程可能会需要一些时间,我们只需耐心等待系统完成安装即可。期间可以进行一些基本设置,如选择地区、输入用户名等。
等待系统安装完成
在系统安装过程中,我们需要等待系统自动完成一系列的安装操作,包括复制文件、配置系统设置等。这个过程可能需要一些时间,所以请耐心等待。
重新启动电脑
当系统安装完成后,我们需要重新启动电脑。在重启过程中,我们可以将u盘拔出,以确保系统从硬盘启动。
配置系统设置
在重新启动电脑后,我们需要进行一些基本的系统设置,如选择时区、联网设置等。这些设置可以根据个人需求进行选择,以确保系统正常运行。
安装驱动程序
在完成基本系统设置后,我们还需要安装相应的驱动程序,以确保硬件设备能够正常工作。可以通过官方网站或者硬件厂商提供的驱动程序进行下载和安装。
安装常用软件
除了驱动程序外,我们还需要安装一些常用的软件,如浏览器、办公软件等。这些软件可以根据个人需求进行选择和安装。
备份重要文件
在完成系统重装后,我们需要备份重要的文件。可以选择将文件复制到外部存储设备,或者使用云存储等在线服务进行备份。
使用u盘启动重装系统是一种简单有效的解决电脑问题的方法。通过本文的介绍,相信大家已经学会了如何使用u盘启动重装系统的步骤,希望能帮助大家解决电脑问题,并提升计算机使用体验。