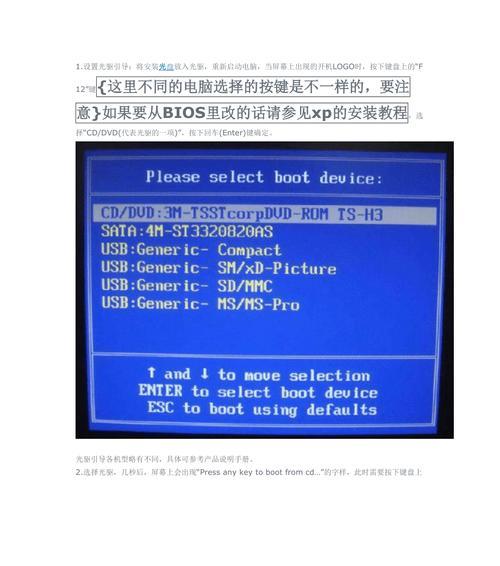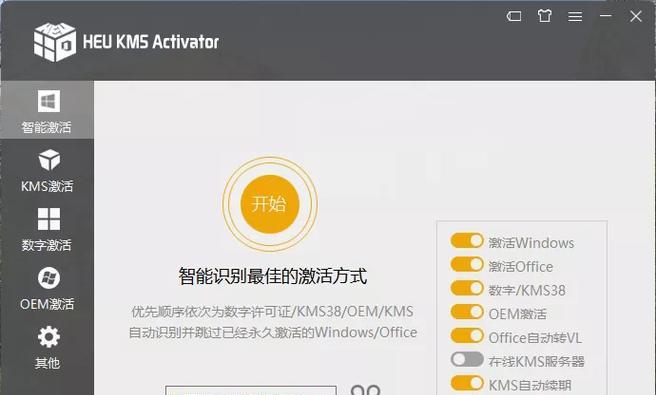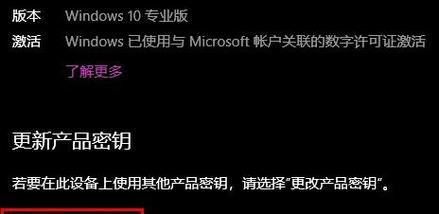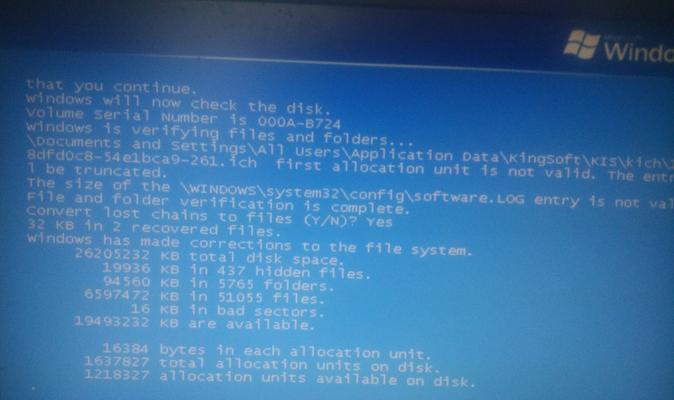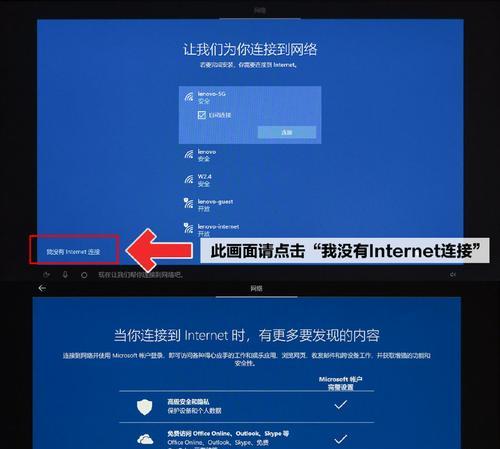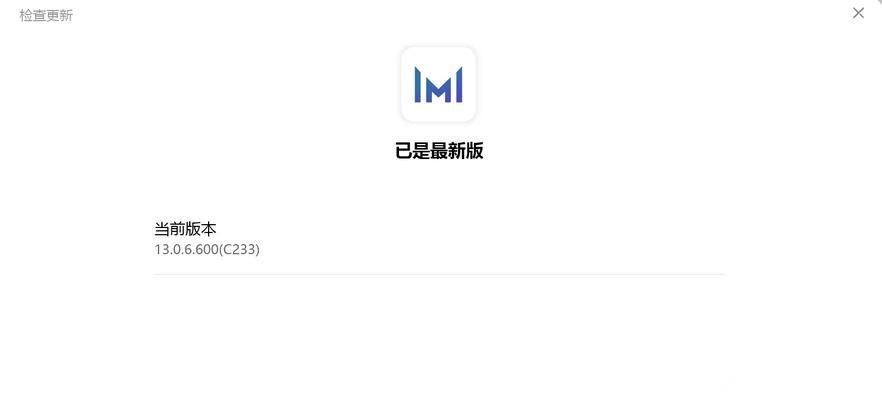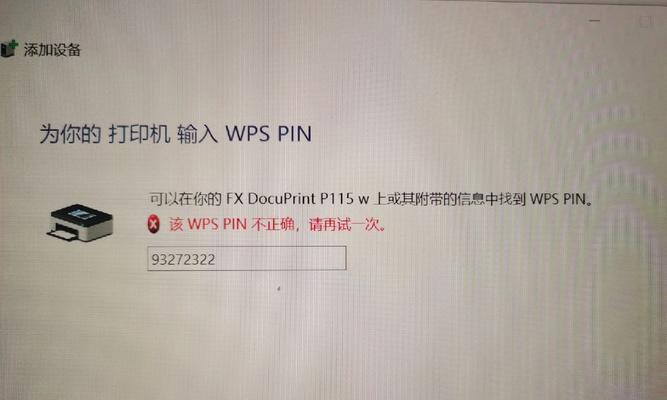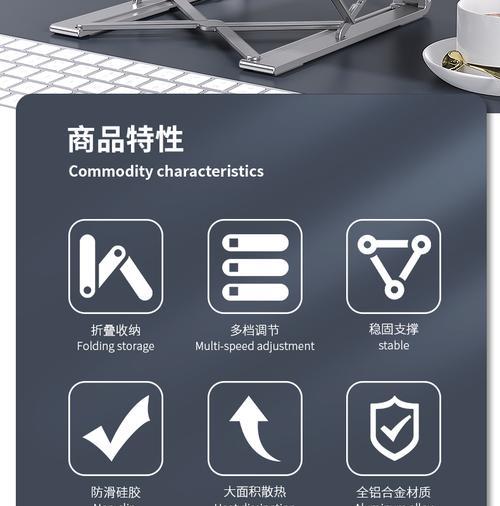Win10是微软推出的最新操作系统版本,拥有更加稳定、安全和强大的功能。本文将以Win10专业版安装方法为主题,为零基础的读者提供一步步的指导,帮助他们轻松完成Win10专业版的安装。
文章目录:
1.准备工作
2.下载Win10专业版镜像
3.制作启动U盘
4.进入BIOS设置
5.设置启动项为U盘
6.进行Win10专业版安装
7.选择安装类型
8.授权协议及安装位置
9.开始安装Win10专业版
10.系统初始化设置
11.配置语言和区域设置
12.创建用户账户
13.更新和驱动安装
14.安装常用软件
15.安装完成及注意事项
1.准备工作:在开始安装Win10专业版之前,确保电脑满足最低系统要求,并备份重要文件,以防意外数据丢失。
2.下载Win10专业版镜像:在微软官网上下载Win10专业版的镜像文件,并确保下载的版本与自己的电脑硬件兼容。
3.制作启动U盘:使用专业的U盘启动盘制作工具,将下载好的Win10专业版镜像文件写入U盘,以便安装过程中引导系统启动。
4.进入BIOS设置:重启电脑,按下指定的键进入BIOS设置界面,一般是按下Delete、F2或F12键,具体取决于电脑品牌和型号。
5.设置启动项为U盘:在BIOS设置界面中,找到启动选项,并将U盘设为第一启动项。保存设置后重启电脑,系统将从U盘启动。
6.进行Win10专业版安装:系统从U盘启动后,进入Win10安装界面。选择语言、时间和货币格式等基本设置后,点击“下一步”继续安装。
7.选择安装类型:根据个人需求选择“自定义安装”或“快速安装”,并选择安装Win10专业版的磁盘分区。
8.授权协议及安装位置:阅读并接受授权协议后,选择安装Win10专业版的安装位置。可以选择已有分区进行安装,也可以创建新分区。
9.开始安装Win10专业版:确认安装位置后,点击“下一步”开始安装。系统将自动进行文件复制、配置和安装过程,等待时间视电脑配置而定。
10.系统初始化设置:安装完成后,系统将自动进行初始化设置,包括网络连接、时区设置等。根据个人需求进行相应的配置。
11.配置语言和区域设置:进入桌面后,右键点击开始菜单,选择“设置”,然后进入“时间和语言”选项卡,进行语言和区域设置。
12.创建用户账户:在设置中,选择“账户”选项卡,点击“家庭和其他用户”,然后点击“添加其他人”创建新的用户账户。
13.更新和驱动安装:进入设置中的“更新和安全”选项卡,点击“检查更新”并下载安装最新的系统更新和驱动程序。
14.安装常用软件:根据个人需求,下载和安装常用的软件程序,如浏览器、办公软件、音视频播放器等。
15.安装完成及注意事项:当所有设置和安装都完成后,重启电脑并使用新安装的Win10专业版系统。在使用过程中,注意保持系统和软件的更新,并定期备份重要文件。
通过本文的详细教程,读者可以轻松掌握Win10专业版的安装方法,即使是零基础的用户也能完成安装。安装Win10专业版后,读者可以享受到更加稳定、安全和强大的操作系统功能,并根据个人需求进行相应的设置和软件安装。在使用过程中,注意保持系统和软件的更新,定期备份重要文件,以确保系统的稳定和数据的安全。