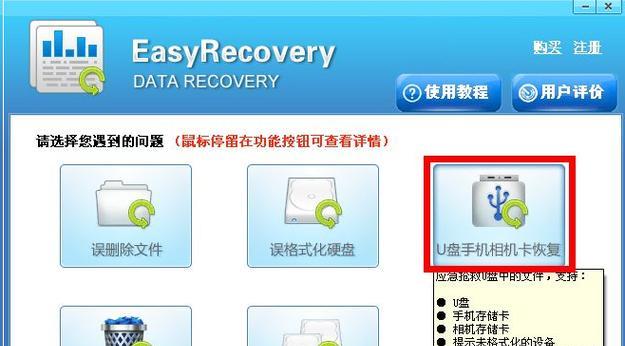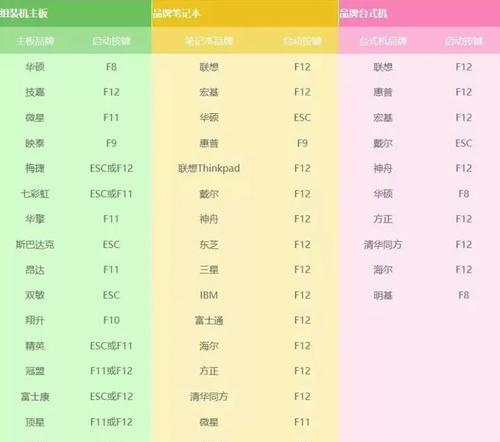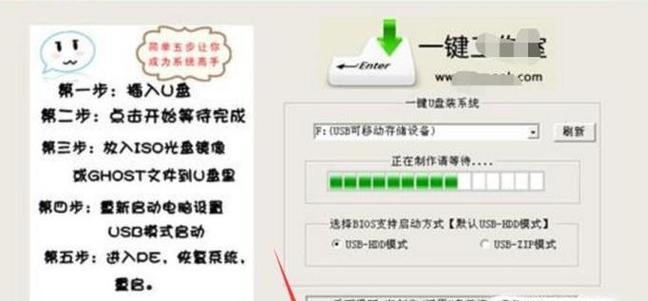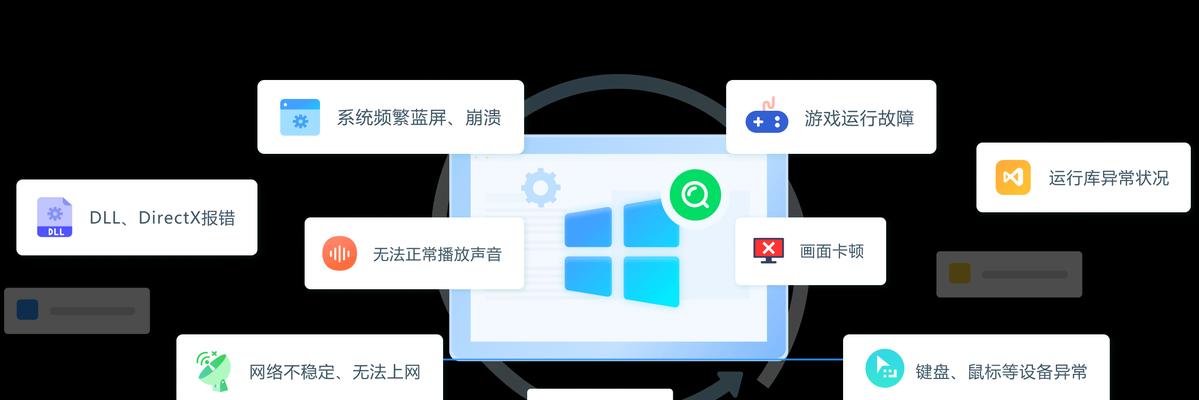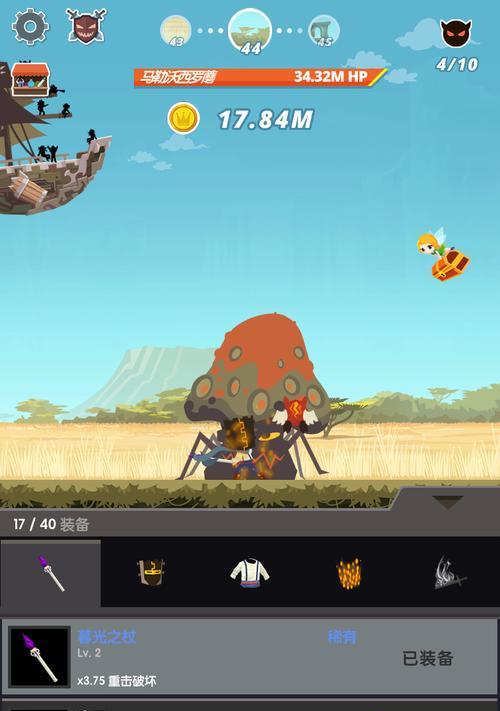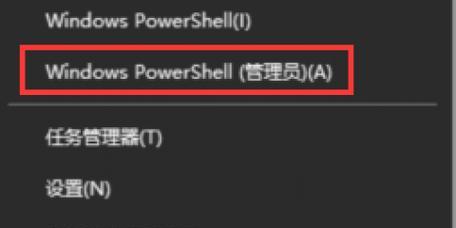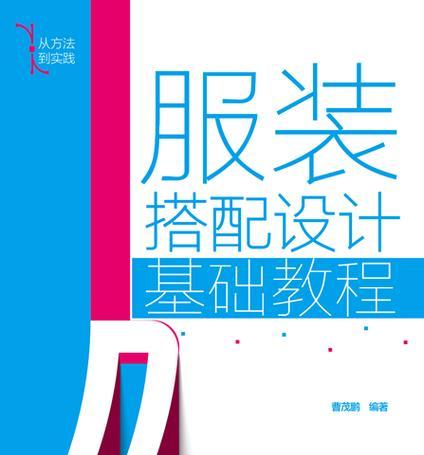在台式电脑安装操作系统时,使用U盘作为安装媒介已经成为一种常见的方法。本文将详细介绍如何利用U盘来为台式电脑装载操作系统,帮助你轻松解决电脑重装系统的问题。
1.如何选择合适的U盘?
在进行U盘装系统前,首先需要选择合适的U盘。要求U盘容量大于等于8GB,并确保U盘没有损坏和坏道。
2.准备所需的安装文件和工具
下载所需的操作系统镜像文件,并准备一个可以将镜像文件写入U盘的工具,如Rufus或UltraISO。
3.格式化U盘
使用计算机自带的格式化工具或者第三方软件对U盘进行格式化,选择FAT32文件系统,并进行全盘格式化。
4.创建可启动的U盘
使用Rufus或UltraISO等软件,将下载好的操作系统镜像文件写入U盘,并设置U盘为可启动状态。
5.设置台式电脑启动顺序
进入台式电脑的BIOS设置界面,将U盘设置为首选启动设备,确保电脑能够从U盘启动。
6.重启电脑并进入安装界面
重启台式电脑后,系统将从U盘启动,并进入操作系统安装界面。
7.选择安装类型
在安装界面上选择合适的安装类型,如新安装或者升级安装,并按照界面提示进行操作。
8.确定安装位置和分区
根据个人需要,选择安装操作系统的磁盘和分区,并进行格式化和分区的设置。
9.开始安装
点击“开始安装”按钮后,系统将开始复制文件、安装驱动和配置环境等步骤,耐心等待直至完成。
10.安装过程中的注意事项
在安装过程中,注意保持电脑处于稳定的电源和网络环境,避免断电或网络中断导致安装失败。
11.安装完成后的配置
安装完成后,根据个人需求进行系统配置,如设置用户名、密码、网络连接等。
12.更新和安装驱动程序
在系统安装完成后,及时进行系统更新并安装所需的硬件驱动程序,以确保系统的稳定和功能正常。
13.检查系统是否正常运行
重启台式电脑,检查系统是否正常启动,并测试各项功能是否正常运行。
14.备份系统文件和重要数据
完成系统安装后,及时备份系统文件和重要数据,以免日后发生意外导致数据丢失。
15.反复尝试和升级
如果安装过程中出现问题,可以多次尝试或者寻求专业技术支持,也可以考虑升级系统或更换U盘重新进行安装。
通过U盘为台式电脑安装操作系统是一种简单且常见的方法。只需选择合适的U盘、准备好安装文件和工具、按照步骤设置启动顺序并进行安装配置,就能轻松完成系统重装,让台式电脑焕然一新。同时,在安装过程中要注意保持稳定的电源和网络环境,并及时备份重要数据,以确保系统安装的顺利进行。