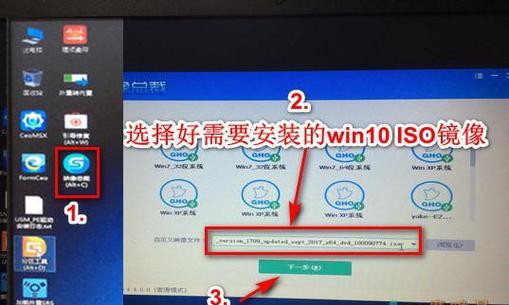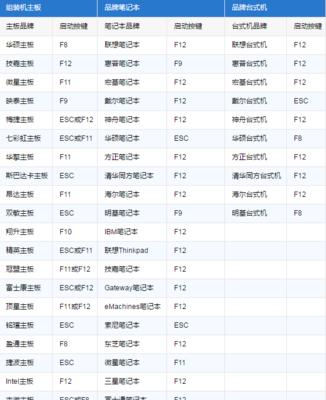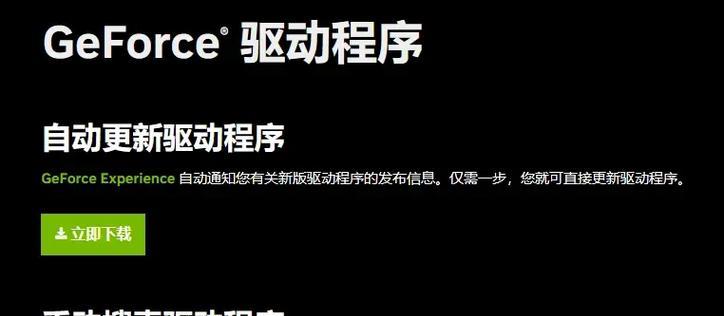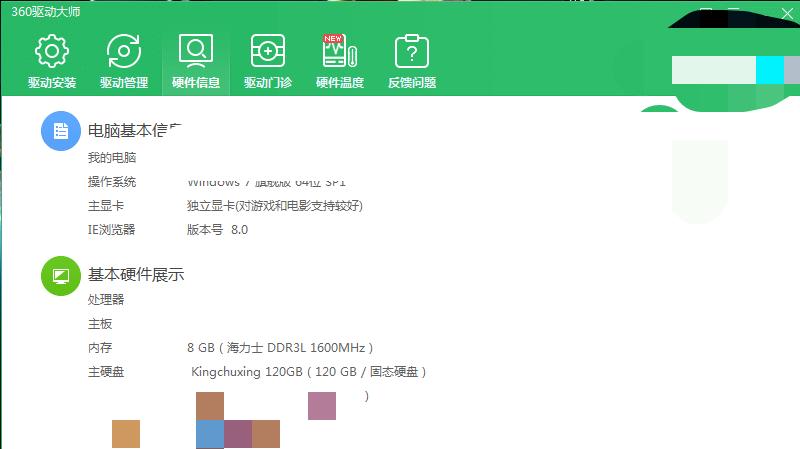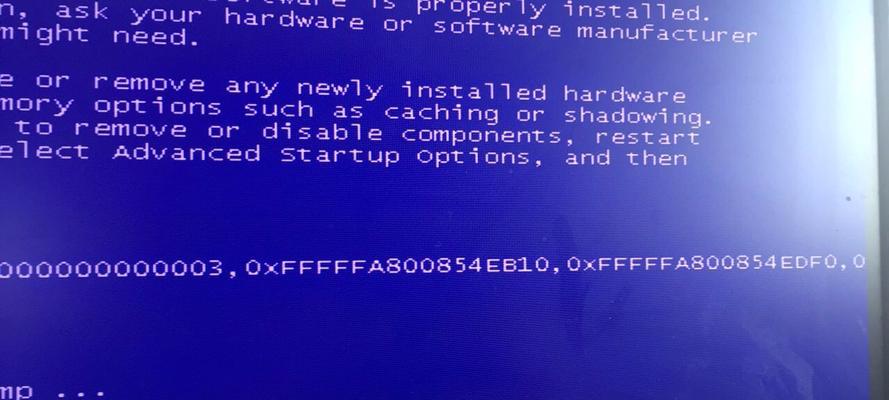在安装操作系统时,使用U盘启动安装已成为一种方便快捷的选择。本文将为您详细介绍如何使用U盘来进行Win10操作系统的安装,让您能够轻松完成系统的升级或重装。
1.准备工作
在开始之前,您需要准备一台可用的计算机,一根容量不小于8GB的U盘以及最新版本的Win10镜像文件。
2.下载Win10镜像文件
打开微软官方网站,下载最新版本的Win10镜像文件,并保存到计算机硬盘上。
3.格式化U盘
将U盘插入计算机,打开磁盘管理工具,对U盘进行格式化操作,确保其空间可被使用。
4.创建可启动U盘
使用专业的软件(如Rufus),将Win10镜像文件写入U盘中,创建一个可启动的U盘安装介质。
5.修改计算机启动顺序
进入计算机的BIOS设置界面,将U盘设置为首选启动设备,并保存设置,以确保计算机能够从U盘启动。
6.重启计算机
将U盘插入计算机,并重新启动计算机。此时计算机将从U盘中的安装介质启动。
7.选择安装语言和时区
在Win10安装界面上,选择适合您的语言和时区设置,并点击"下一步"继续安装过程。
8.接受许可协议
阅读并同意微软的许可协议,然后点击"下一步"继续。
9.选择安装类型
在安装类型界面上,选择您需要进行的安装类型,如全新安装或升级安装,并点击"下一步"。
10.分区设置
对您的硬盘进行分区设置,可以选择将操作系统安装到一个新的分区中,或者覆盖已有的操作系统,务必备份重要数据。
11.安装过程
安装过程可能会持续一段时间,请耐心等待,直到系统自动重启。
12.完成安装设置
根据提示,完成Win10的最后一些设置,如个人帐户、网络连接等。
13.更新系统及驱动
完成安装后,及时连接互联网并更新系统及驱动程序,以确保系统的稳定性和功能完整性。
14.安装常用软件
根据个人需求,安装一些常用软件,如办公套件、浏览器、音视频播放器等,以提高工作和娱乐的便捷性。
15.安全设置
为了确保系统的安全性,建议进行必要的安全设置,如安装杀毒软件、启用防火墙等。
通过本文所介绍的步骤,您可以轻松地利用U盘启动安装Win10操作系统。在操作过程中,请务必注意备份重要数据,并根据个人需求进行相应的设置和安装,以确保系统的正常运行和个人数据的安全。