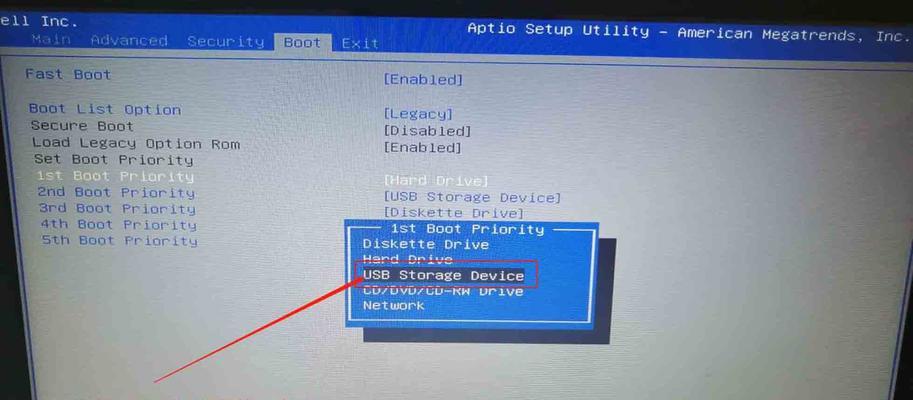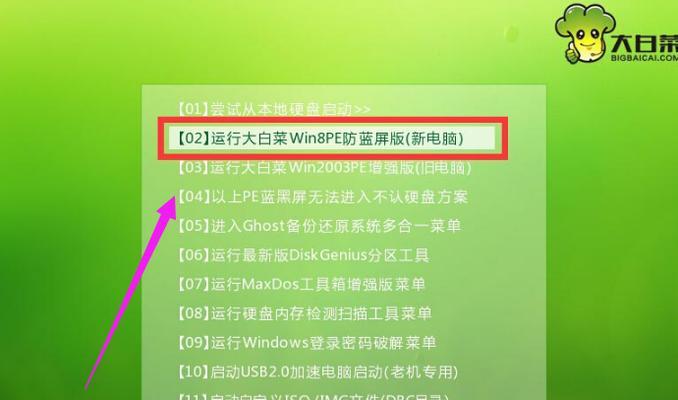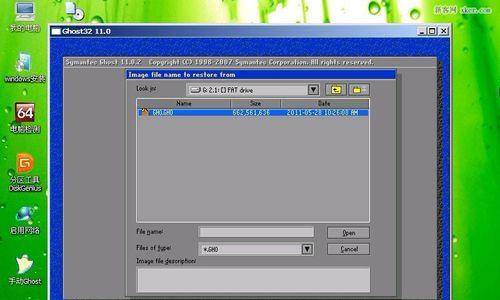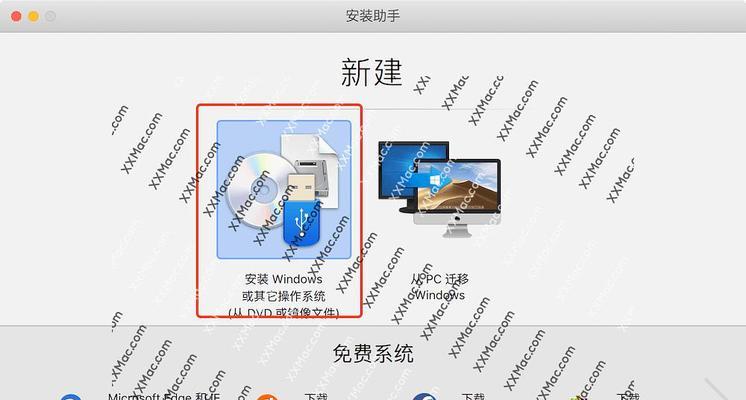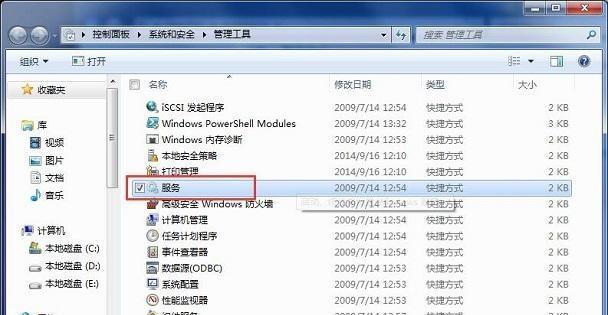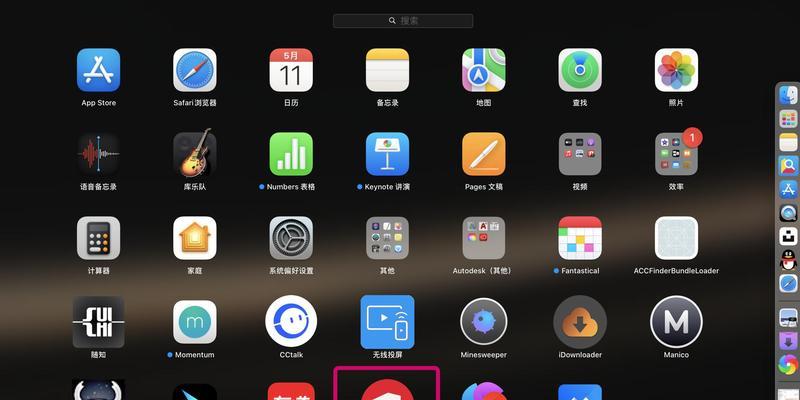随着科技的发展,越来越多的电脑用户选择使用U盘启动盘来安装系统,以提高系统安装的速度和便利性。本文将向大家介绍如何使用U盘启动盘安装系统的简易教程,帮助大家快速完成系统的安装。
选择合适的U盘
通过挑选一款容量适中的U盘,确保其能够容纳操作系统的安装文件及其他必要的软件和驱动程序。
格式化U盘
使用电脑自带的格式化工具或第三方软件,对U盘进行格式化,确保其为空白状态,以便接下来的操作。
下载并准备系统镜像文件
从官方网站或可信赖的下载渠道获取操作系统的镜像文件,并确保其完整无损。
制作U盘启动盘
使用第三方软件如Rufus、UltraISO等,将下载好的系统镜像文件写入U盘,并设置U盘为启动设备。
调整电脑启动顺序
重启电脑并进入BIOS设置,将U盘设置为第一启动项,以便在开机时能够自动识别U盘启动。
保存BIOS设置并重启电脑
确保在BIOS设置界面将更改的设置保存后,重启电脑,系统将会自动从U盘启动。
选择系统安装方式
在U盘启动界面中选择“安装系统”选项,并按照提示进行操作,进入安装界面。
分区和格式化硬盘
根据个人需求,对硬盘进行分区并格式化,为系统的正常安装做好准备。
安装系统
选择安装目标硬盘和安装路径,并开始安装系统。耐心等待系统安装过程完成。
配置个人信息
在系统安装完成后,根据提示进行一些基本设置,如选择语言、时区、创建用户账户等。
安装驱动程序
连接到互联网后,根据硬件设备自动识别并安装相关驱动程序,以保证硬件的正常运行。
更新系统和软件
打开系统设置中的更新选项,及时更新系统和软件,以提高系统的稳定性和安全性。
配置个性化设置
根据个人喜好调整桌面背景、图标布局等个性化设置,使系统更符合个人的使用习惯。
安装常用软件
根据个人需求,安装一些常用的软件,如浏览器、办公套件、媒体播放器等,以满足日常工作和娱乐需求。
备份系统及重要数据
在系统安装完成后,及时备份系统和重要数据,以免出现意外情况导致数据丢失。
通过本文的简易教程,相信大家已经掌握了使用U盘启动盘安装系统的方法。使用U盘启动盘可以节省时间和精力,同时提高系统安装的灵活性和便利性。希望本文对大家有所帮助!