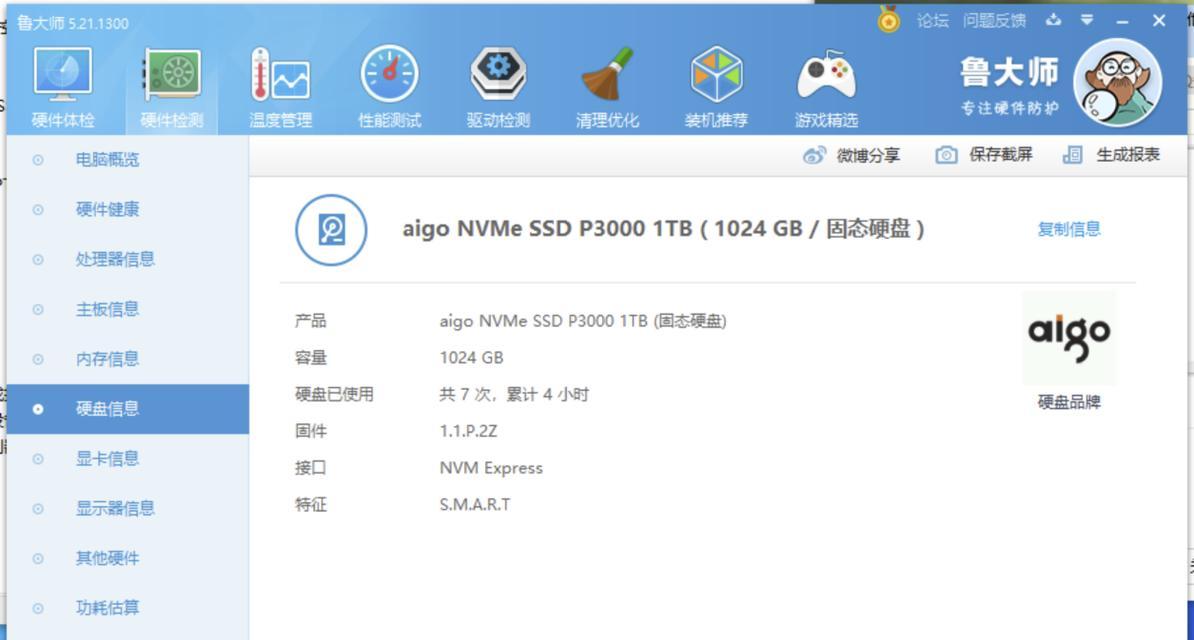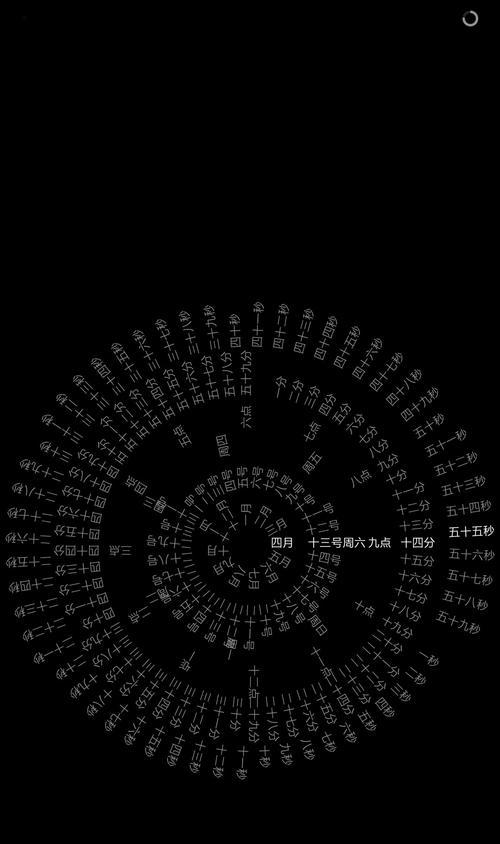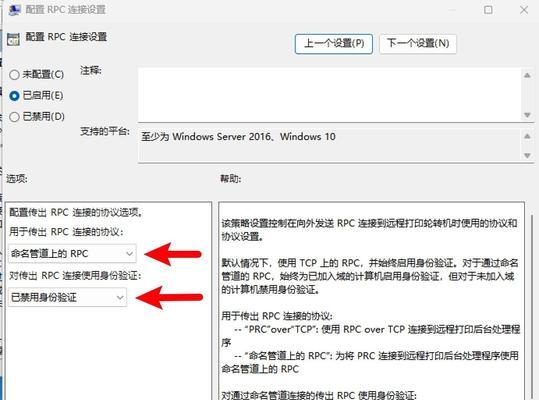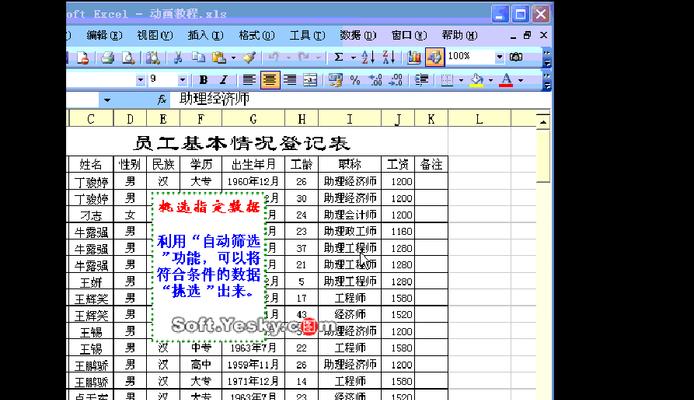随着科技的不断发展,固态硬盘(SSD)成为了电脑升级和改善性能的重要组件之一。机械X6S固态硬盘作为一款高性能的存储设备,它的安装和替换过程相对简单。本文将为大家介绍机械X6S固态硬盘的安装教程,带您轻松升级电脑性能。
一:准备工作——备份数据和关闭电源
在开始安装机械X6S固态硬盘之前,首先需要备份电脑上的重要数据,并将电脑完全关闭,拔掉电源线。
二:打开电脑主机箱
使用螺丝刀或者其他合适的工具,打开电脑主机箱的侧板,将内部硬盘暴露出来。
三:识别硬盘插槽
根据电脑主机的不同型号和设计,识别和找到可用的硬盘插槽。一般情况下,固态硬盘插槽位于主板上的SATA插槽区域。
四:拆卸原有硬盘
将原有的硬盘从插槽上解除连接,注意拔掉电源和数据线,并轻轻取出原有硬盘。
五:安装机械X6S固态硬盘
将机械X6S固态硬盘放置在硬盘插槽上,确保插口和插槽对齐,再轻轻按下,确保硬盘牢固安装。
六:连接数据线和电源线
将SATA数据线插入机械X6S固态硬盘的SATA接口上,并用螺丝固定好。同时,将电源线插入固态硬盘的电源接口上。
七:关闭电脑主机箱
确保机械X6S固态硬盘和其他线缆无松动,然后重新安装电脑主机箱的侧板。
八:启动电脑并进入BIOS
重新连接电源线,启动电脑,并按照屏幕提示进入BIOS设置界面。
九:检测和识别固态硬盘
在BIOS设置界面中,找到硬盘检测或存储设备设置选项,并确保机械X6S固态硬盘被识别。
十:选择启动顺序
在BIOS设置界面中,找到启动选项,并将机械X6S固态硬盘排在原有硬盘之前,以确保系统从固态硬盘启动。
十一:保存设置并重启电脑
在BIOS设置界面中,保存之前的设置,并重新启动电脑。系统将会从机械X6S固态硬盘启动。
十二:安装操作系统
根据个人需求,选择合适的操作系统安装介质,按照提示完成操作系统的安装。
十三:检查固态硬盘工作状态
在操作系统安装完成后,进入系统界面,检查机械X6S固态硬盘的正常工作状态。可以通过资源管理器或者其他相关工具来验证。
十四:迁移数据和设置
根据个人需求,将之前备份的数据迁移到机械X6S固态硬盘上,并根据需要进行相应的设置,以最大程度发挥固态硬盘的性能。
十五:享受新的电脑性能
完成以上步骤后,您的机械X6S固态硬盘安装就算是成功了!您可以享受更快的系统启动速度和响应速度,提升电脑的整体性能。
通过本文的安装教程,您可以轻松地将机械X6S固态硬盘替换和安装到您的电脑中。固态硬盘的高速读写性能将大幅提升您的电脑性能,为您带来更好的使用体验。祝您安装愉快!