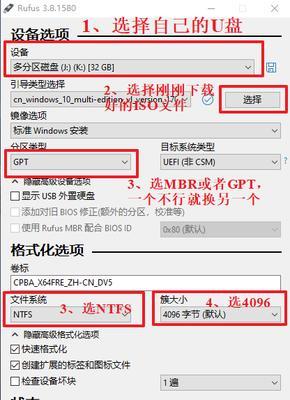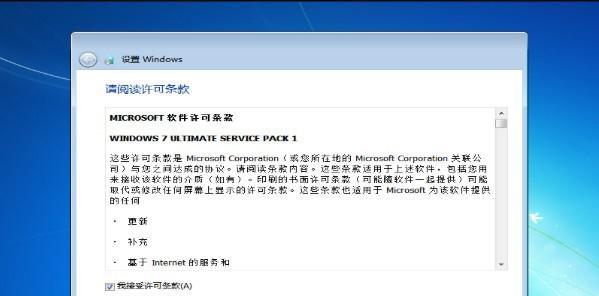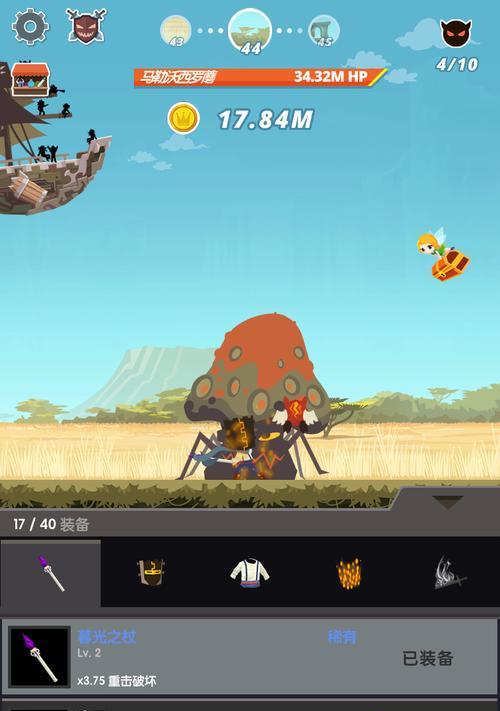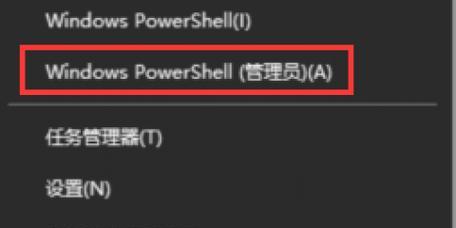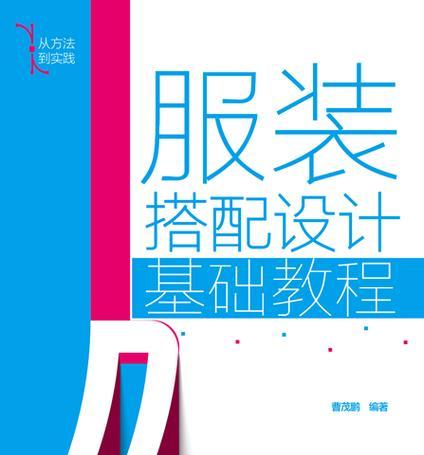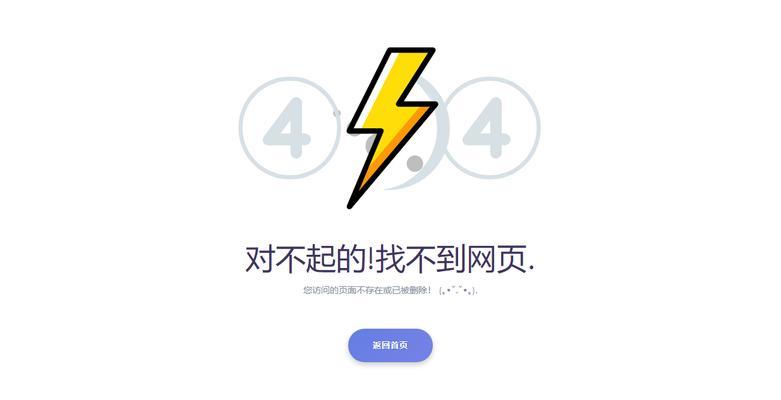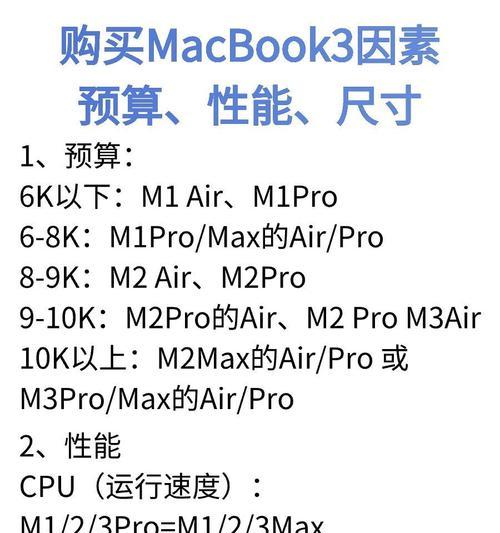:在现代社会,计算机已经成为了我们生活和工作中不可或缺的一部分。为了让计算机系统保持良好的运行状态,我们常常需要重新安装操作系统。而使用U盘安装工具能够大大简化这个过程,提高安装的效率。
内容:在开始使用Win10U盘安装工具之前,我们需要准备一个可用的U盘,并确保其容量足够大,一般建议至少16GB以上。我们还需要下载Win10U盘安装工具,并保存到电脑的硬盘中。
内容:打开下载好的Win10U盘安装工具安装包,按照提示进行安装。安装完成后,我们可以在开始菜单或桌面上找到该工具的图标。
内容:双击打开Win10U盘安装工具的图标,弹出一个用户界面。在这个界面上,我们可以看到一些选项,包括选择操作系统版本、选择U盘等。
内容:在Win10U盘安装工具的界面上,我们可以看到一个下拉菜单,点击该菜单可以选择需要安装的操作系统版本。通常我们可以选择最新的Win10版本。
内容:在Win10U盘安装工具的界面上,我们可以看到一个下拉菜单,点击该菜单可以选择我们准备好的U盘。确保选择正确的U盘,因为该工具会将所选U盘中的数据全部格式化。
内容:在Win10U盘安装工具界面上,点击“开始”按钮,工具就会开始制作启动盘。这个过程可能需要一些时间,请耐心等待。
内容:当制作启动盘的进度条达到100%时,说明制作已经完成。此时可以关闭Win10U盘安装工具,并拔掉U盘。
内容:接下来,我们需要设置计算机开机方式为从U盘启动。我们可以在计算机开机时按下相应的按键(通常是F2或Delete键)进入BIOS设置界面,然后找到启动选项,选择将U盘设置为第一启动项。
内容:将制作好的U盘插入计算机,然后重启电脑。计算机会自动从U盘启动,并进入Win10安装界面。
内容:在Win10安装界面上,我们可以选择一些安装选项,如语言、时区等。根据个人需要进行选择,并点击下一步。
内容:阅读并接受Win10的许可协议,然后点击下一步。
内容:在这一步中,我们可以选择是进行新的安装还是升级已有的操作系统。如果是首次安装,选择新的安装即可。
内容:在这个阶段,我们需要等待操作系统的安装过程。具体时间取决于计算机的配置和U盘的读取速度。
内容:安装完成后,系统会要求我们设置个人账户和密码。根据提示进行设置,并确保密码的复杂性和安全性。
内容:当设置完个人账户和密码后,系统会自动进入桌面界面,表示安装过程已经完成。此时,我们可以开始享受Win10操作系统带来的便利和功能。
:使用Win10U盘安装工具可以方便快捷地安装操作系统,只需准备好U盘并下载该工具,按照步骤进行操作即可。通过本教程,相信读者能够顺利完成Win10系统的安装,提高计算机使用效率。