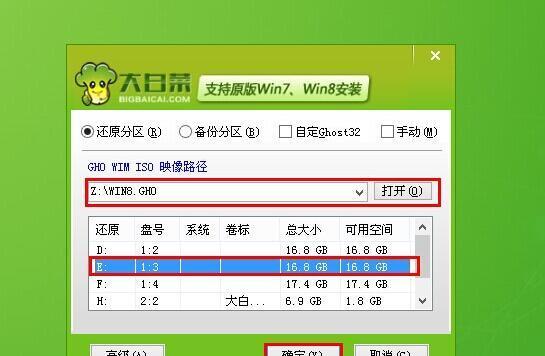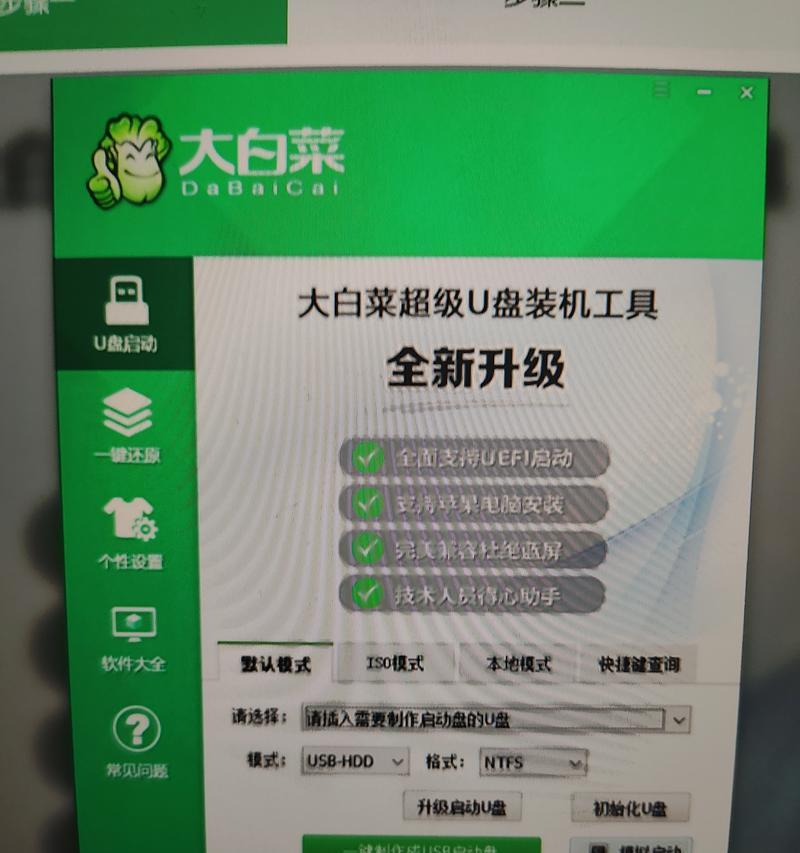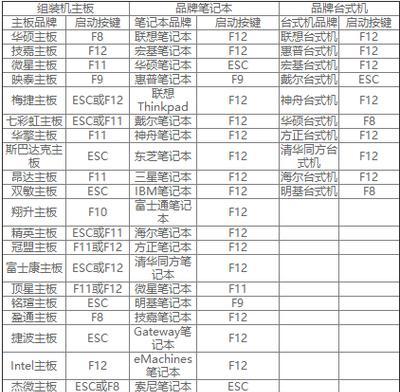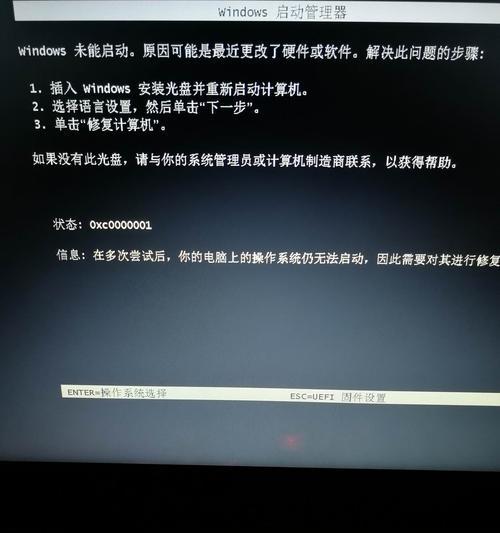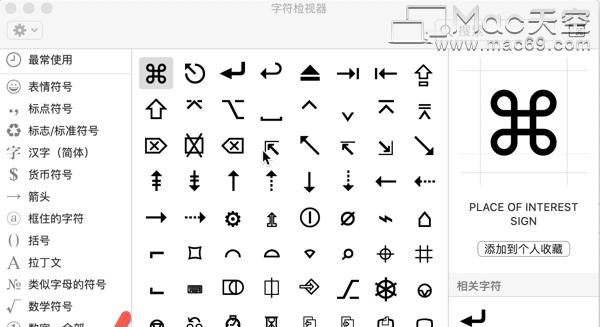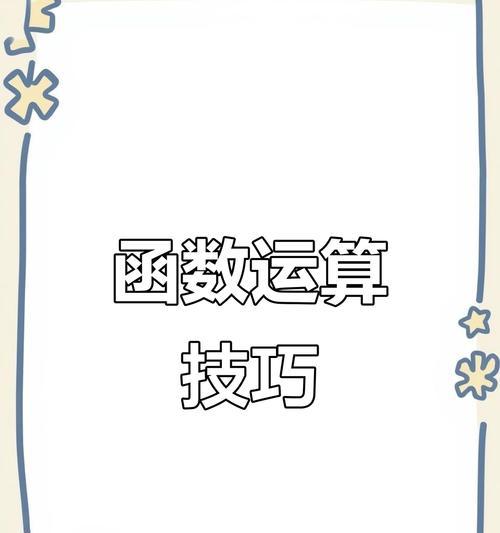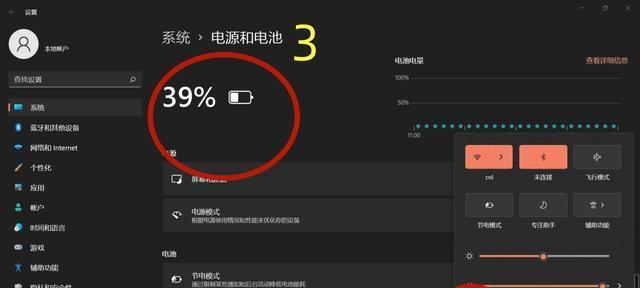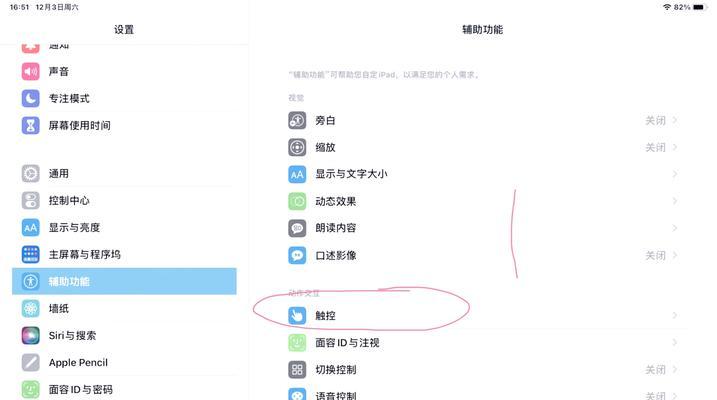随着科技的进步,电脑已经成为人们生活和工作中必不可少的一部分。然而,市面上的电脑大多预装操作系统,很多用户希望自己动手安装操作系统以获取更好的个性化体验。本文将为大家介绍使用手动U盘大白菜进行装机的方法和步骤,帮助您轻松DIY梦寐以求的个人电脑。
一:准备工作
在开始之前,我们需要准备一些必要的工具和软件,以确保安装过程顺利进行。您需要一台可用的电脑、一个空U盘、一个有合适操作系统镜像的ISO文件、以及大白菜U盘制作工具。
二:下载大白菜U盘制作工具
我们需要在电脑上下载并安装大白菜U盘制作工具。您可以在官方网站或者其他可靠的下载平台上找到该软件,并按照指示进行安装。
三:选择操作系统镜像
在安装之前,您需要选择一款适合您需求的操作系统镜像文件。您可以在官方网站或其他可靠的下载平台上找到合适的镜像文件,并确保其与您的电脑兼容。
四:制作启动U盘
打开大白菜U盘制作工具后,插入空U盘并选择镜像文件,然后点击开始制作。制作过程可能需要一段时间,请耐心等待直至制作完成。
五:设置BIOS
接下来,我们需要进入计算机的BIOS设置界面,以确保电脑能够从U盘启动。不同品牌的电脑进入BIOS设置的方法可能不同,请根据您自己的电脑品牌进行相应的操作。
六:选择U盘启动
在BIOS设置界面中,找到启动选项,并将U盘设置为首选启动设备。保存设置后,重启电脑。
七:进入安装界面
在电脑重新启动后,您将会看到大白菜的启动界面。按照提示选择相应的选项,进入安装界面。
八:分区和格式化
在安装界面中,您需要对硬盘进行分区和格式化。根据您的需求,选择合适的分区方式,并进行相应的操作。
九:安装操作系统
接下来,选择要安装的操作系统版本,并按照提示进行安装。安装过程可能需要一些时间,请耐心等待直至完成。
十:驱动安装
操作系统安装完成后,您需要安装相应的驱动程序,以确保电脑能够正常运行。您可以从官方网站或其他可靠的来源下载并安装所需的驱动程序。
十一:系统设置
安装完成所有驱动程序后,您可以根据个人需求对系统进行一些必要的设置,如更改桌面背景、安装常用软件等。
十二:常见问题解决
在安装过程中,可能会遇到一些问题。本将为您介绍一些常见问题及解决方法,帮助您更好地完成安装过程。
十三:安全防护与更新
安装完成后,记得安装杀毒软件和防火墙以保护您的电脑安全,并定期更新系统和软件以获取最新的功能和修复漏洞。
十四:备份与恢复
在系统正常运行后,我们建议您定期备份重要数据,并学习使用系统自带的备份和恢复工具,以便在出现问题时能够快速恢复。
十五:
通过本文的教程,您已经学会了使用手动U盘大白菜进行装机的方法和步骤。希望这些内容能够帮助您轻松DIY自己的个人电脑,享受个性化的电脑体验。祝您装机成功!