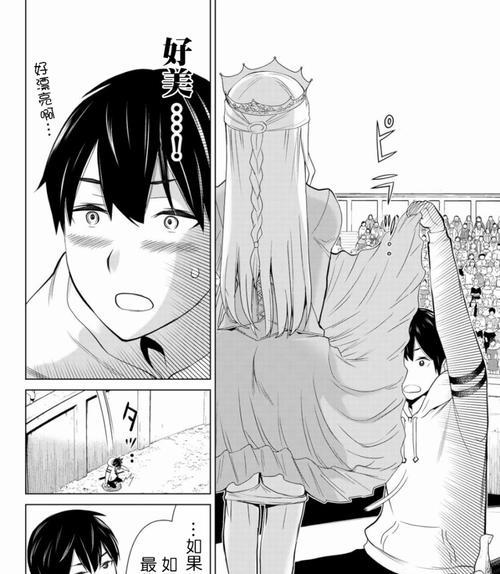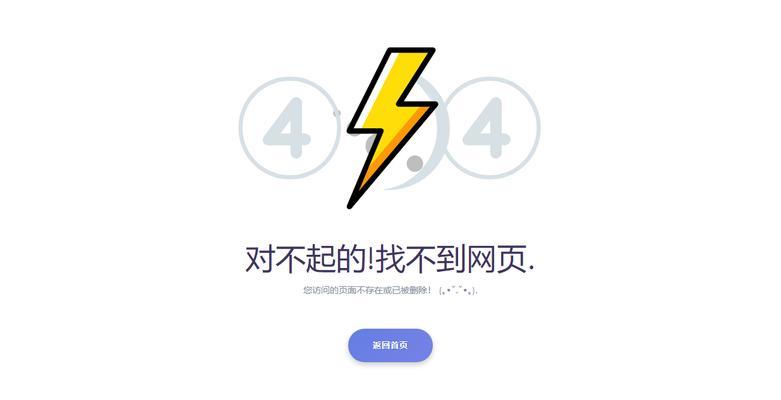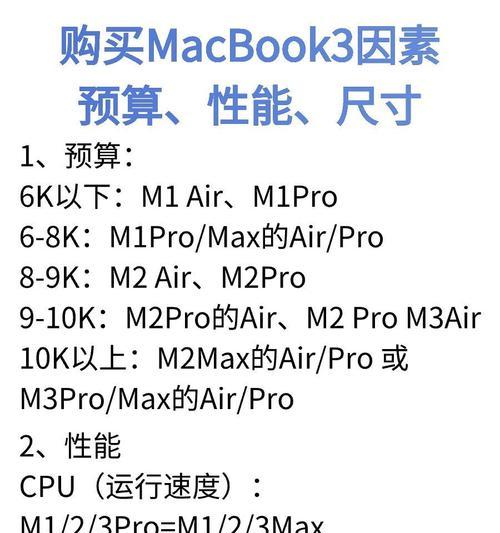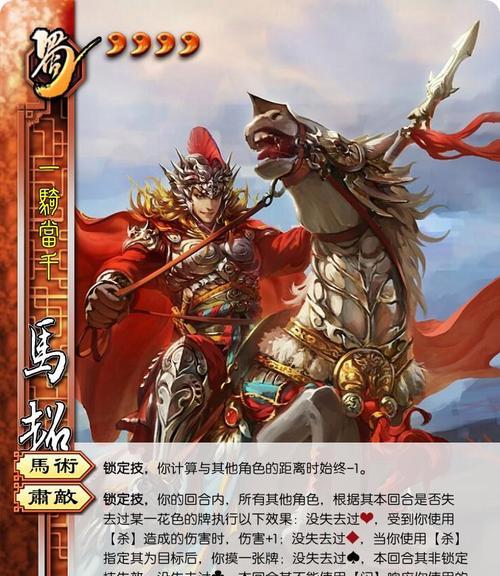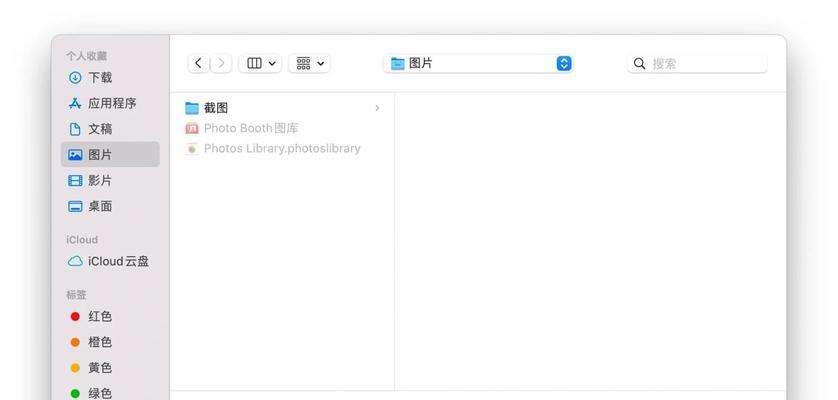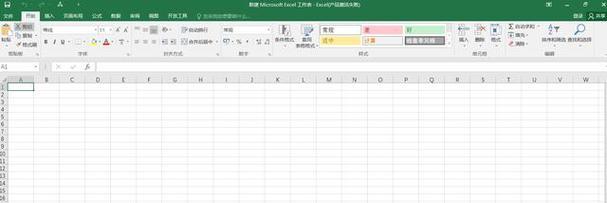随着时间的推移,电脑系统可能会出现各种问题,例如速度变慢、软件不稳定、病毒感染等。这时候,重装电脑系统是解决问题的一种有效方式。本文将为大家提供一份简单的教程,帮助您轻松重装电脑系统。
备份重要数据
在进行系统重装之前,第一步是备份您的重要数据。这包括文档、图片、音频、视频等。您可以将这些文件复制到外部硬盘、云存储服务或其他移动设备中。
获取系统安装介质
在进行系统重装之前,您需要获取适合您电脑型号的系统安装介质。通常情况下,您可以通过官方网站下载安装镜像文件,并将其刻录到光盘或制作成启动U盘。
准备启动介质
将制作好的启动光盘或U盘插入电脑,并重新启动电脑。在启动过程中,按下相应的按键进入BIOS设置界面。
设置启动顺序
在BIOS设置界面中,找到“Boot”或“启动”选项,并调整启动顺序,将光盘或U盘设置为第一启动项。保存设置并退出BIOS。
进入系统安装界面
重新启动电脑后,系统安装界面会自动加载。按照界面上的提示,选择相应的语言、时区等设置,并进入系统安装向导。
选择系统版本
在系统安装向导中,您将需要选择要安装的系统版本。根据您的需求和电脑配置,选择适合的版本,并点击“下一步”继续安装过程。
选择安装类型
系统安装向导会提供两种安装类型:全新安装和升级安装。如果您希望完全清除电脑上的数据并重新安装系统,请选择全新安装。
格式化磁盘
在进行全新安装时,您需要选择要安装系统的磁盘,并进行格式化。请注意,在格式化之前,确保已经备份了重要数据,因为此操作将清除磁盘上的所有数据。
系统文件复制
完成磁盘格式化后,系统安装向导将开始复制所需的文件到您的电脑。这个过程可能需要一些时间,请耐心等待。
系统配置
文件复制完成后,系统安装向导将会引导您进行一系列的系统配置,包括设置用户名、密码、电脑名称等。请按照提示进行操作。
驱动安装
完成系统配置后,电脑将会自动重启,并开始安装相应的驱动程序。这些驱动程序将确保电脑硬件正常运行。请耐心等待驱动安装完成。
系统更新
安装驱动程序后,系统安装向导会提醒您进行系统更新。请确保您的电脑连接到互联网,并进行系统更新,以获取最新的补丁和功能。
安装常用软件
在完成系统更新后,您可以开始安装常用的软件程序,例如浏览器、办公套件、媒体播放器等。确保从官方网站下载软件并进行安全安装。
恢复个人数据
在完成系统安装和软件安装后,您可以开始将之前备份的个人数据恢复到电脑中。将备份的文件复制到相应的文件夹中,并确保它们可以正常访问。
通过本文提供的简单教程,您可以轻松地重装电脑系统。记得备份重要数据、选择合适的系统版本、格式化磁盘并按照向导逐步进行操作。完成后不要忘记安装驱动程序、进行系统更新和安装常用软件。重装系统后,您的电脑将会焕然一新,提供更稳定和高效的使用体验。