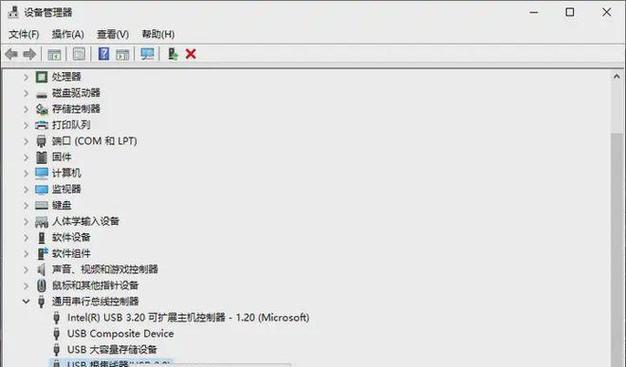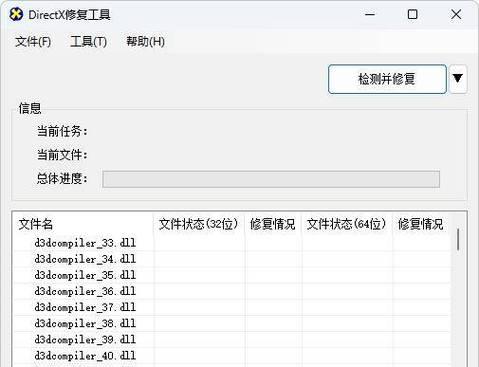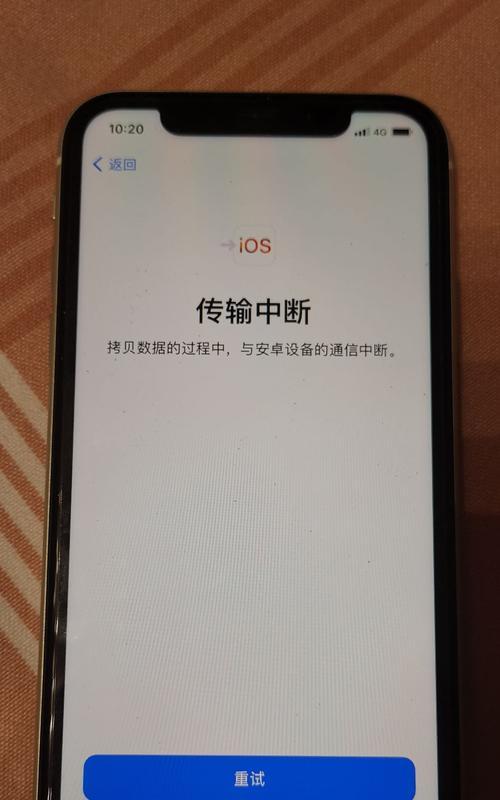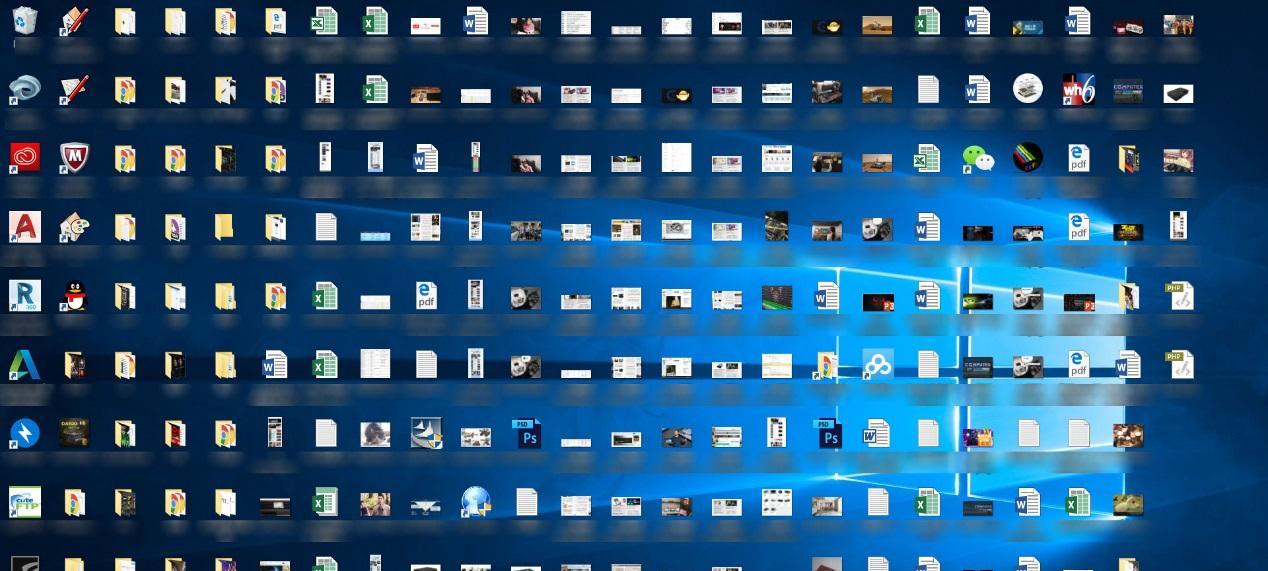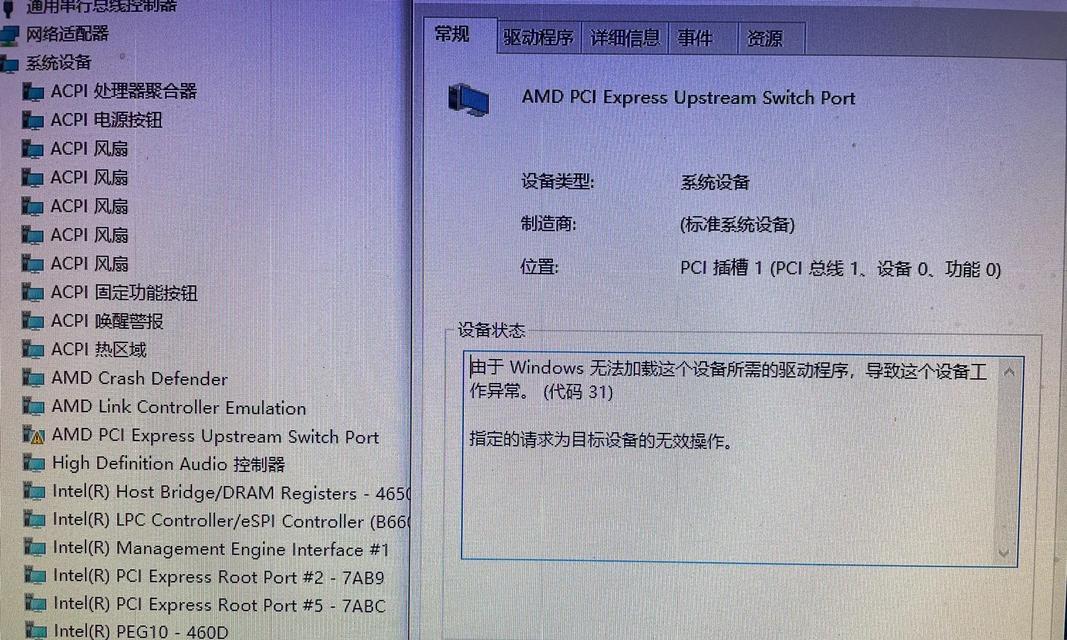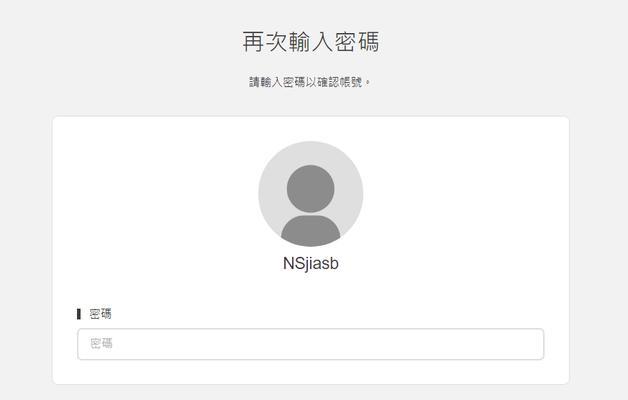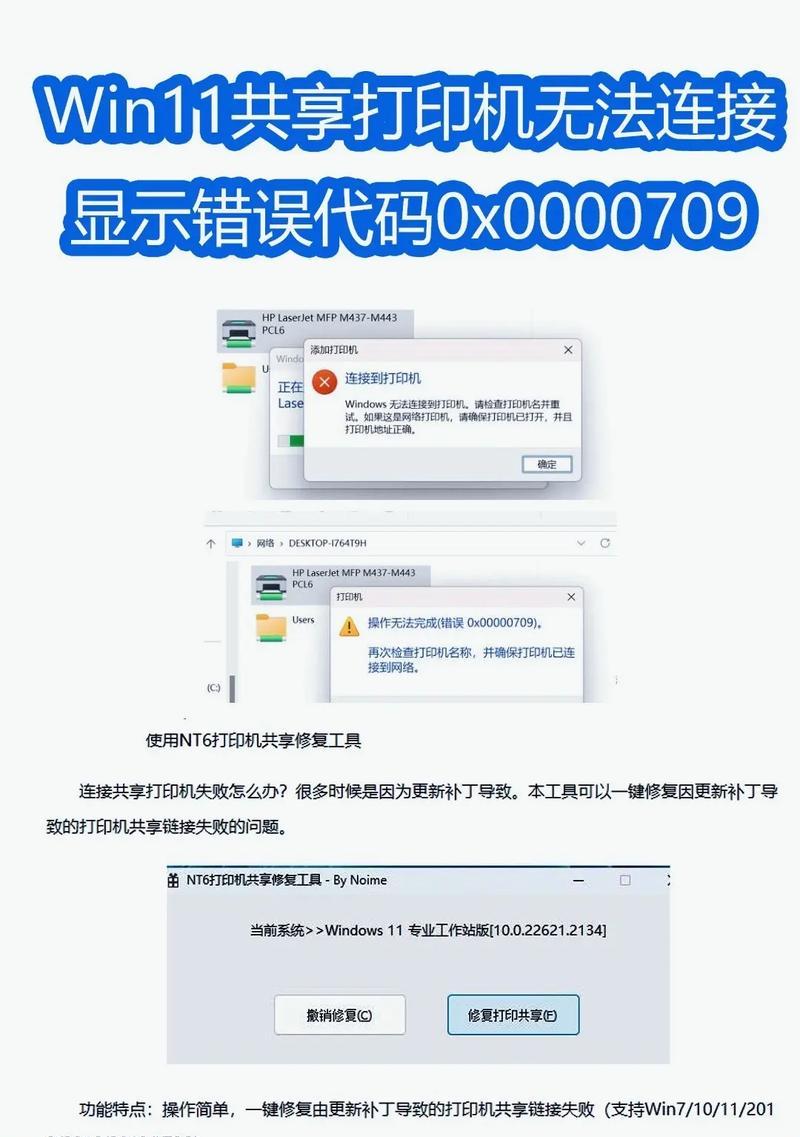在电脑使用过程中,我们可能会遇到各种问题,其中一种常见的问题就是系统崩溃或出现故障。为了解决这个问题,我们可以选择重新安装操作系统。本文将以U盘安装Windows7系统为例,为大家详细介绍如何进行操作。
准备工作:购买或制作一个可用的U盘安装工具
我们需要准备一个容量大于4GB的U盘,并将其格式化。下载一个可用的U盘安装工具,比如Rufus或WinToUSB,用于将Windows7系统安装文件写入U盘中。
获取Windows7系统安装文件
在开始安装之前,我们需要获取Windows7系统的安装文件。你可以通过官方网站或其他途径下载到合法的ISO镜像文件,并确保其与你计划安装的版本一致。
将Windows7系统安装文件写入U盘
打开U盘安装工具,选择已下载的Windows7系统安装文件和U盘作为写入目标。点击开始写入按钮,等待写入过程完成。
设置电脑启动顺序
在进行U盘安装之前,我们需要设置电脑的启动顺序。重启电脑时,按下对应的按键(通常是F2或Delete键)进入BIOS界面,在启动选项中将U盘设为第一启动项。
重启电脑并进入U盘安装界面
保存BIOS设置后,重新启动电脑。按照提示信息,按任意键进入U盘安装界面,等待系统加载完成。
选择语言、时区和键盘布局
在安装界面中,选择合适的语言、时区和键盘布局,然后点击下一步继续安装过程。
接受许可协议并进行分区
阅读并接受Windows7系统的许可协议后,选择自定义安装选项。在分区界面中,根据实际需求选择分区方式,并进行分区操作。
开始安装Windows7系统
在分区完成后,点击下一步按钮开始安装Windows7系统。系统将自动进行文件拷贝、配置和安装过程,请耐心等待。
等待系统安装完成并进行基本设置
系统安装完成后,电脑将会自动重启。在重启后,按照提示信息进行基本设置,包括用户名、密码、计算机名等。
进行驱动程序安装和系统更新
安装完系统后,我们需要安装相应的驱动程序和进行系统更新,以确保电脑的正常运行。可以通过官方网站或驱动管理软件进行驱动程序的下载和安装,同时打开WindowsUpdate进行系统更新。
安装常用软件和配置系统设置
根据个人需求,安装一些常用软件,如浏览器、办公套件等,并进行相应的系统设置,如网络连接、桌面背景等。
备份重要文件和设置系统恢复点
在系统安装和配置完成后,我们应该及时备份重要文件,并设置系统恢复点,以便在日后出现问题时能够快速还原。
检查系统运行情况和解决问题
在完成以上步骤后,我们需要检查系统的运行情况,并解决可能出现的问题,如驱动不兼容、软件无法正常运行等。
保持系统更新和定期清理
为了保持电脑的良好运行状态,我们需要定期进行系统更新,并进行磁盘清理和垃圾文件清理,以释放存储空间并提升系统性能。
U盘安装Windows7系统是一种方便快捷的方式,只需按照本教程的步骤进行操作,即可轻松完成。在安装完成后,记得及时进行驱动程序安装、系统更新和常用软件安装,保持系统的稳定和安全运行。