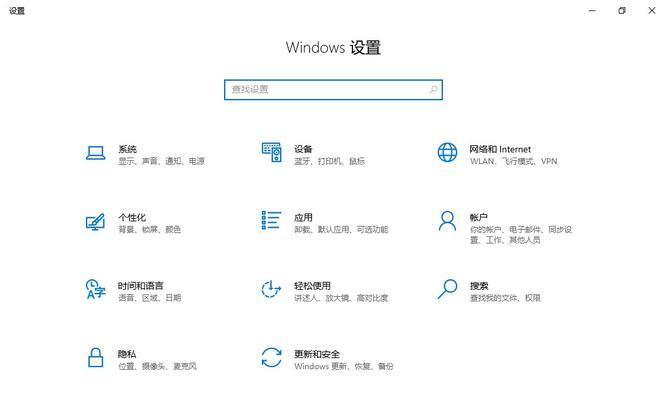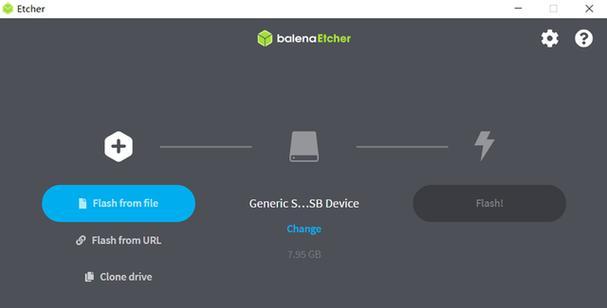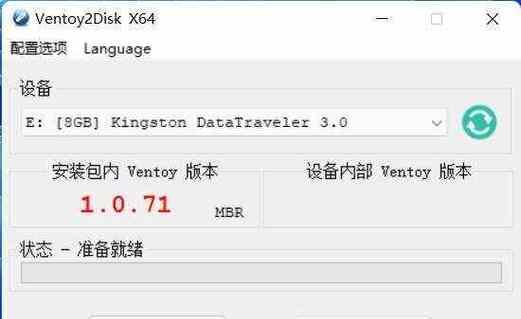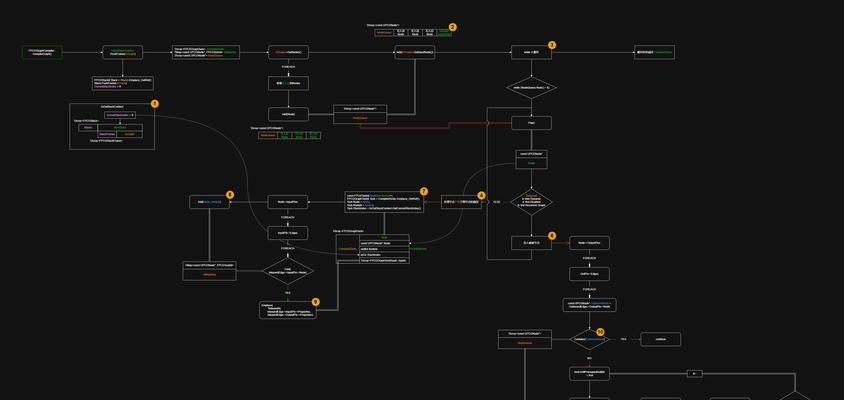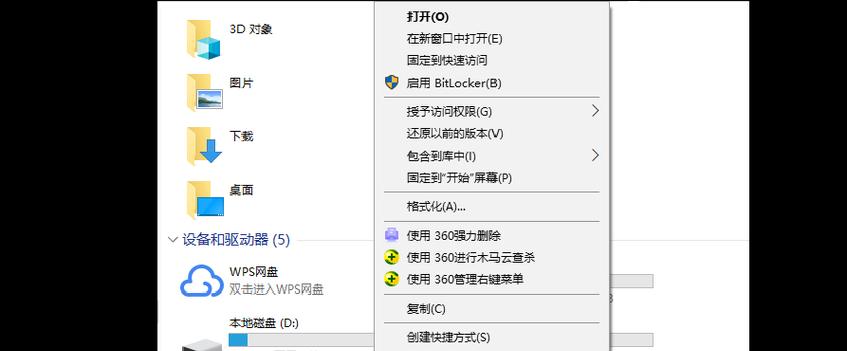Windows10ISO刻录是安装或升级操作系统的重要步骤之一。本文将为您详细介绍如何将Windows10ISO镜像刻录到光盘或U盘,帮助您轻松完成系统安装或升级。
1.准备所需材料及设备
在进行Windows10ISO刻录之前,您需要准备好以下材料和设备:一张空白的DVD或一个空的U盘、一台已经安装Windows系统的电脑、Windows10ISO镜像文件。
2.下载Windows10ISO镜像文件
在进行ISO刻录之前,首先需要下载Windows10ISO镜像文件。您可以从微软官方网站或其他可信赖的资源网站下载。
3.选择合适的刻录工具
Windows系统自带了内置的刻录工具,您也可以选择第三方刻录工具。推荐使用ImgBurn、WinISO、UltraISO等常用刻录软件。
4.打开刻录工具并插入空白光盘或连接U盘
打开选择的刻录工具,并插入空白的光盘或连接U盘到电脑上。确保光盘或U盘的容量足够大,可以存放整个Windows10ISO镜像文件。
5.选择刻录模式
根据您的实际需求,选择刻录工具中的刻录模式。通常有"刻录镜像"、"刻录光盘"或"刻录到U盘"等选项,根据您的选择进行下一步操作。
6.导入Windows10ISO镜像文件
在刻录工具中选择导入文件或添加文件的选项,找到并导入之前下载好的Windows10ISO镜像文件。
7.配置刻录设置
根据个人需求,配置刻录工具中的相关设置,例如刻录速度、刻录方式等。建议使用默认设置以保证刻录质量。
8.开始刻录过程
点击刻录工具中的开始或刻录按钮,开始进行ISO刻录过程。此过程可能需要一定时间,请耐心等待。
9.刻录完成提示
当ISO刻录过程完成时,刻录工具会发出提示音或显示完成信息。此时您可以将光盘或U盘从电脑中取出。
10.测试刻录结果
为了确保刻录成功,您可以将光盘或U盘插入其他电脑进行测试。确保系统能够正常读取并识别ISO镜像文件。
11.备份刻录结果
为了避免刻录结果的丢失或损坏,建议将刻录好的光盘或U盘进行备份。您可以制作多个副本,以备不时之需。
12.安装或升级Windows10操作系统
将刻录好的光盘或U盘插入需要安装或升级Windows10的电脑上。根据提示进行操作,完成系统的安装或升级。
13.刻录过程中常见问题及解决方法
在刻录过程中,可能会遇到一些问题,例如刻录速度过慢、刻录失败等。本节将为您介绍一些常见问题的解决方法。
14.其他刻录方式的介绍
除了使用光盘和U盘进行刻录,还有一些其他的刻录方式,例如使用虚拟光驱、网络刻录等。本节将简要介绍这些刻录方式及其特点。
15.
通过本文的教程,您应该已经掌握了将Windows10ISO镜像刻录到光盘或U盘的方法。选择合适的刻录工具、正确操作每个步骤,您可以轻松完成系统安装或升级,提升系统性能和使用体验。请记得备份刻录结果,并随时注意刻录过程中的问题,以确保成功刻录和安装。