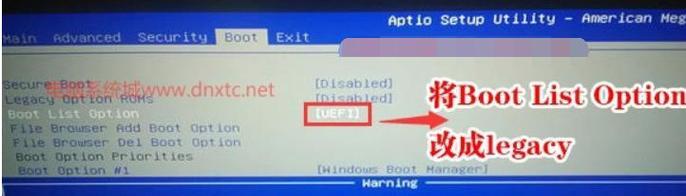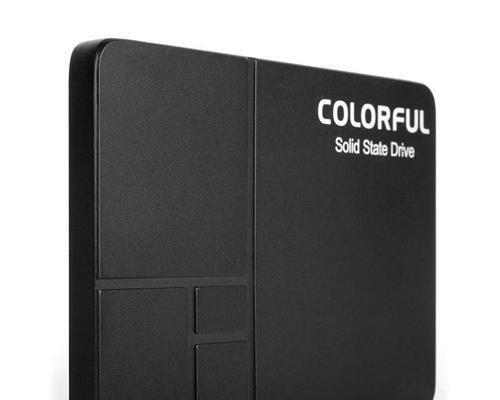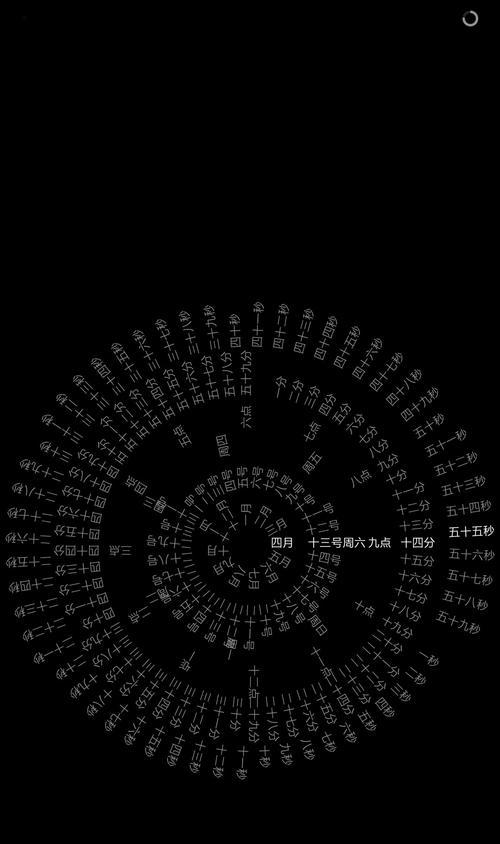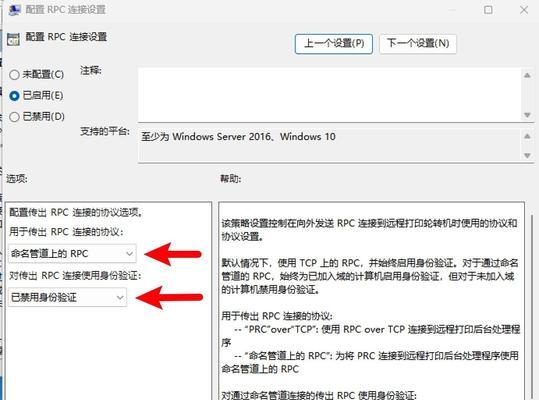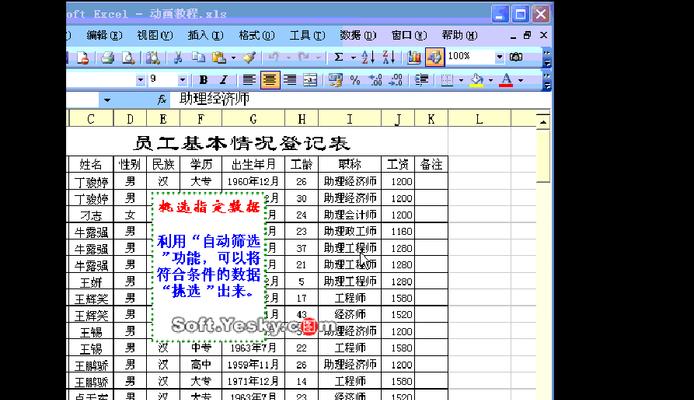在当前科技飞速发展的时代,固态硬盘(SSD)已经成为了一种越来越受欢迎的存储设备。固态硬盘的出现不仅提升了计算机的性能,还能够使操作系统的启动速度更快。本文将为大家详细介绍在win10系统下如何将操作系统安装在固态硬盘上,并设置为启动盘。
文章目录:
1.选择合适的固态硬盘
2.备份数据并关闭计算机
3.插入固态硬盘并确保连接稳定
4.进入BIOS设置界面
5.设置固态硬盘为启动设备
6.准备win10系统安装介质
7.安装win10系统到固态硬盘上
8.系统安装完成后的设置
9.更新固态硬盘的固件版本
10.设置固态硬盘的优化参数
11.安装并配置必要的驱动程序
12.导入备份数据到新系统中
13.调整操作系统的相关设置
14.测试固态硬盘的性能和稳定性
15.妥善保养固态硬盘,延长使用寿命
1.选择合适的固态硬盘:根据自己的需求和预算选择一款适合自己的固态硬盘,注意容量、读写速度和价格等因素。
2.备份数据并关闭计算机:将重要数据备份至外部存储设备,然后正常关机,并拔掉电源插头。
3.插入固态硬盘并确保连接稳定:打开计算机主机,找到合适的位置插入固态硬盘,并确保连接端口牢固。
4.进入BIOS设置界面:开机时按下相应按键(通常是Del或F2)进入BIOS设置界面。
5.设置固态硬盘为启动设备:在BIOS设置界面中找到"Boot"或"启动"选项,将固态硬盘设为第一启动设备。
6.准备win10系统安装介质:准备一个可引导的win10安装光盘或USB安装盘。
7.安装win10系统到固态硬盘上:将win10安装介质插入计算机,并按照提示完成系统安装,选择固态硬盘作为安装位置。
8.系统安装完成后的设置:按照提示进行一些基本设置,如选择时区、输入用户名和密码等。
9.更新固态硬盘的固件版本:访问固态硬盘厂商官方网站,下载并安装最新的固件版本,以提升性能和稳定性。
10.设置固态硬盘的优化参数:根据实际情况,优化固态硬盘的参数设置,如开启TRIM功能、关闭系统休眠等。
11.安装并配置必要的驱动程序:下载并安装计算机主板和其他硬件设备的驱动程序,并进行相应的配置。
12.导入备份数据到新系统中:将之前备份的数据导入到新系统中,恢复个人文件和设置。
13.调整操作系统的相关设置:根据个人需求,进行一些系统设置调整,如开启自动更新、安装防病毒软件等。
14.测试固态硬盘的性能和稳定性:使用一些专业工具或自带的性能测试工具测试固态硬盘的读写速度和稳定性。
15.妥善保养固态硬盘,延长使用寿命:避免频繁写入大量数据、保持固态硬盘的散热和通风,定期检查并清理垃圾文件。
通过本文所介绍的步骤,你可以轻松地将win10系统安装在固态硬盘上,并设置为启动盘。固态硬盘的使用不仅能够提升系统启动速度,还能够提高计算机的整体性能。希望本文对大家有所帮助,祝你成功安装win10系统并享受更快的计算体验!