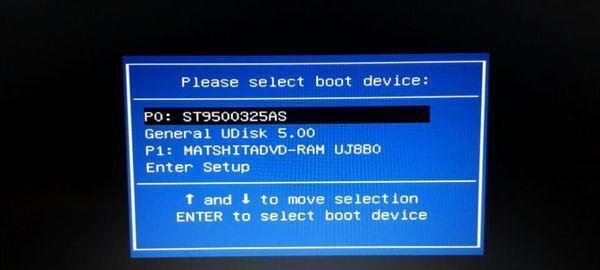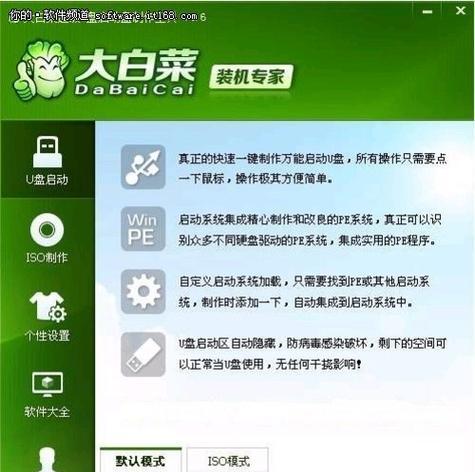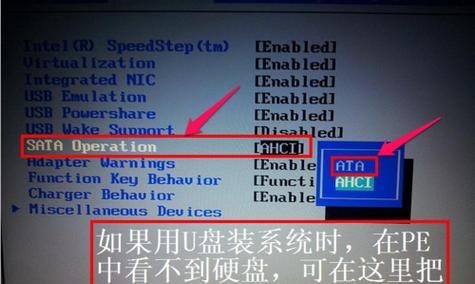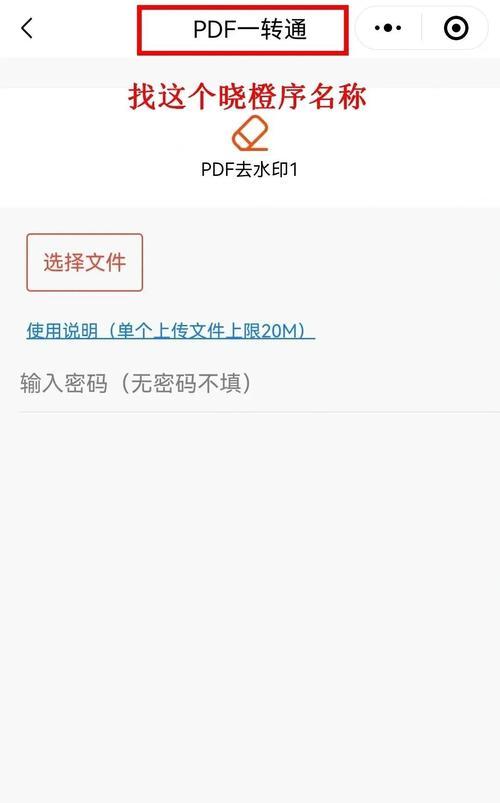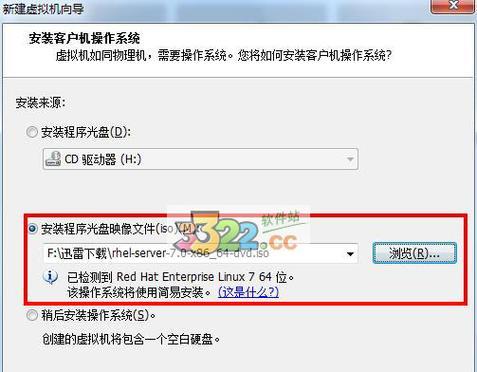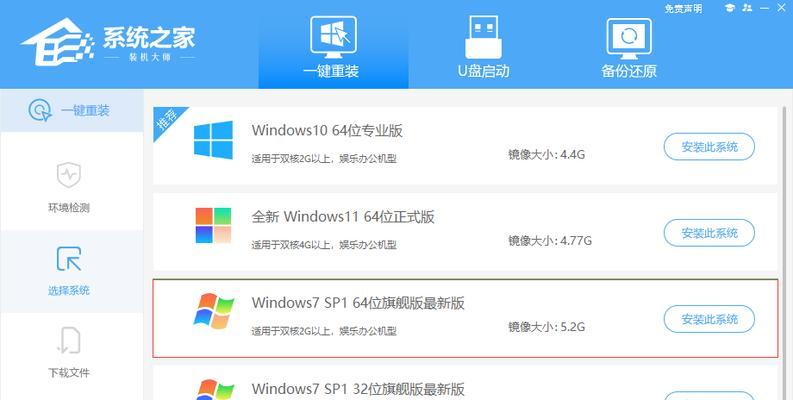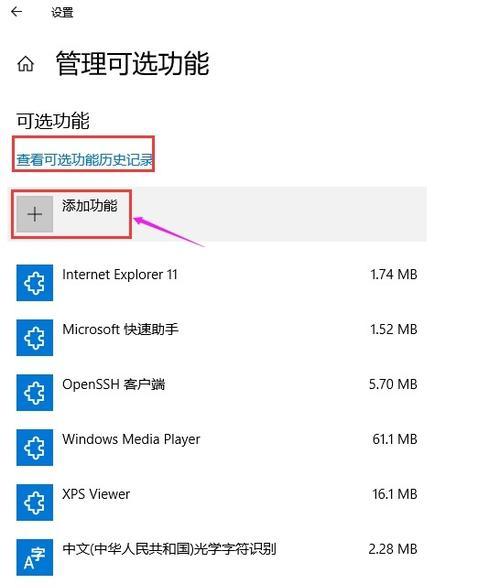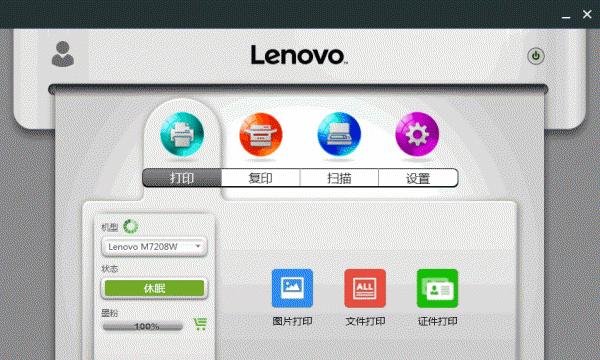Y400电脑是一款性能出色的笔记本电脑,但是在使用过程中可能会遇到系统崩溃或需要重装系统的情况。本文将详细介绍如何通过U盘来为Y400电脑装系统,让您轻松解决系统问题。
标题和
1.准备所需工具和材料
在进行U盘装系统之前,您需要准备一台可用的计算机、一个8GB或以上容量的U盘以及最新的Windows安装镜像文件。
2.下载Windows安装镜像文件
访问微软官网或其他可靠的资源网站,下载适用于Y400电脑的Windows安装镜像文件,并保存到您的计算机上。
3.格式化U盘
将准备好的U盘插入计算机,打开磁盘管理工具,将U盘格式化为FAT32格式,并为其分配一个易于记忆的盘符。
4.使用WindowsUSB/DVD下载工具创建可引导U盘
下载并安装WindowsUSB/DVD下载工具,然后根据工具的指引选择之前下载好的Windows安装镜像文件以及要将系统安装到的U盘。
5.设置Y400电脑启动顺序
将准备好的U盘插入Y400电脑,重启电脑并按下相应按键进入BIOS设置界面,然后将U盘设为第一启动设备。
6.进入Windows安装界面
保存BIOS设置后,Y400电脑会自动重启,在启动时按任意键进入Windows安装界面,根据提示选择语言、时区和键盘布局等设置。
7.选择系统安装方式
在Windows安装界面中,选择“自定义安装”选项,这样可以自由选择安装位置和分区方式。
8.创建新分区
如果您想在安装系统时创建新的分区,可以在分区界面选择“新建”选项,并按照需要分配空间大小。
9.选择安装位置
在分区选择界面,选择您想要安装系统的分区,并点击“下一步”继续安装。
10.系统安装
系统开始安装过程,耐心等待安装完成,并根据需要进行必要的设置和配置。
11.安装驱动程序
安装系统完成后,您需要下载和安装适用于Y400电脑的驱动程序,以确保硬件设备正常运行。
12.更新系统和软件
通过Windows更新功能,及时更新系统补丁和安装最新的驱动程序,以提高系统性能和安全性。
13.个性化设置
根据自己的喜好和需要,对系统进行个性化设置,如更改桌面背景、安装软件等。
14.备份重要数据
在使用新系统之前,不要忘记备份重要的个人数据,以免意外丢失。
15.完成装系统过程
经过以上步骤,您已成功将系统安装到Y400电脑中,现在可以享受全新的操作系统带来的畅快体验了!
通过以上步骤,您可以轻松地使用U盘为Y400电脑装系统。记得提前准备好所需工具和材料,按照步骤操作,注意备份重要数据,最后完成系统安装后还需更新驱动程序和个性化设置。希望这篇文章对您有所帮助!