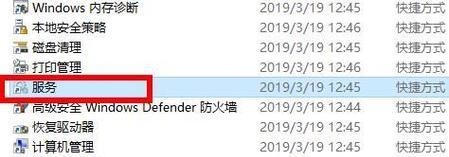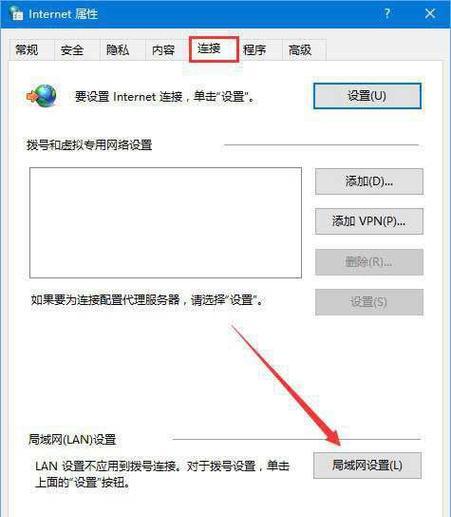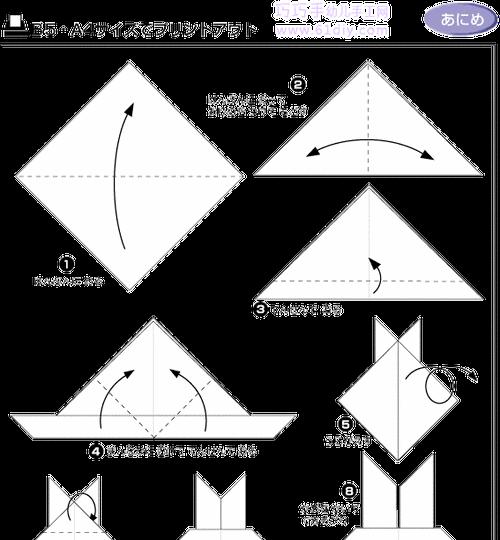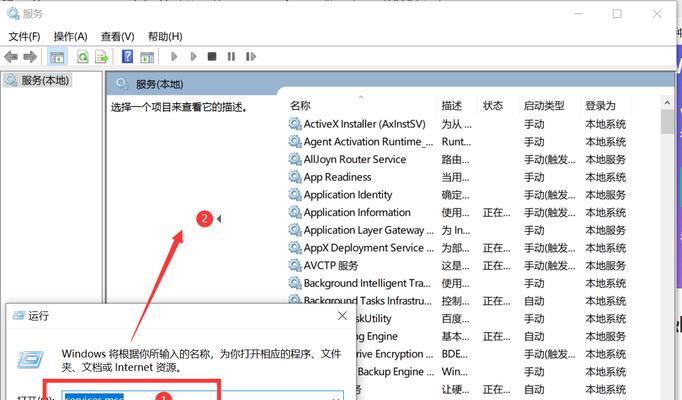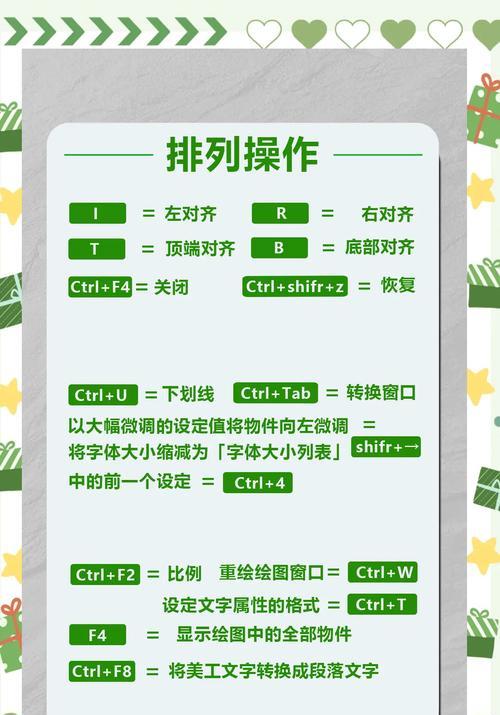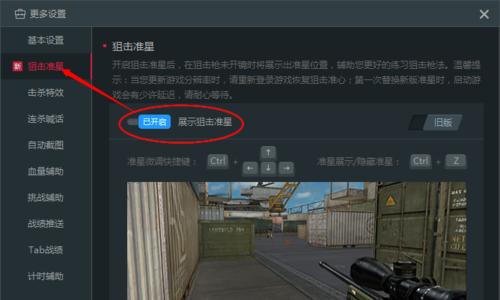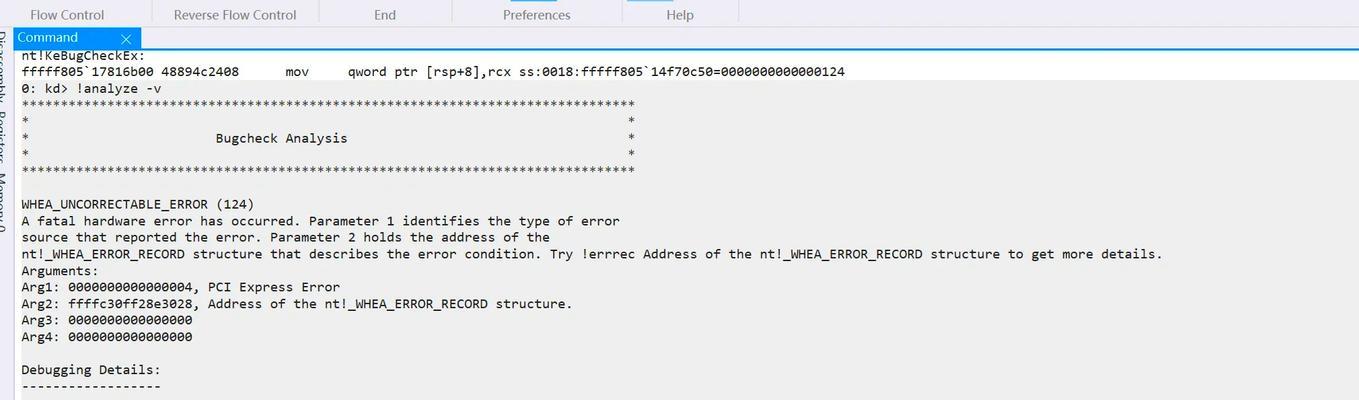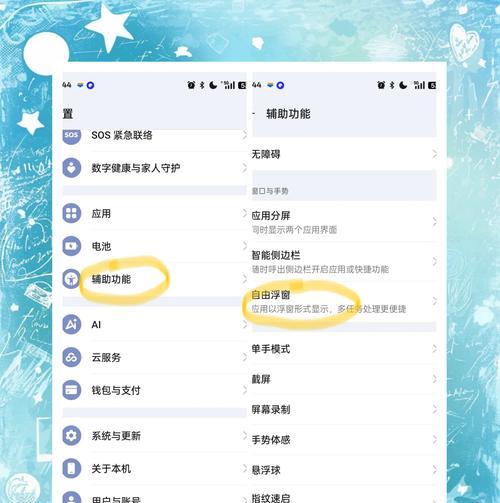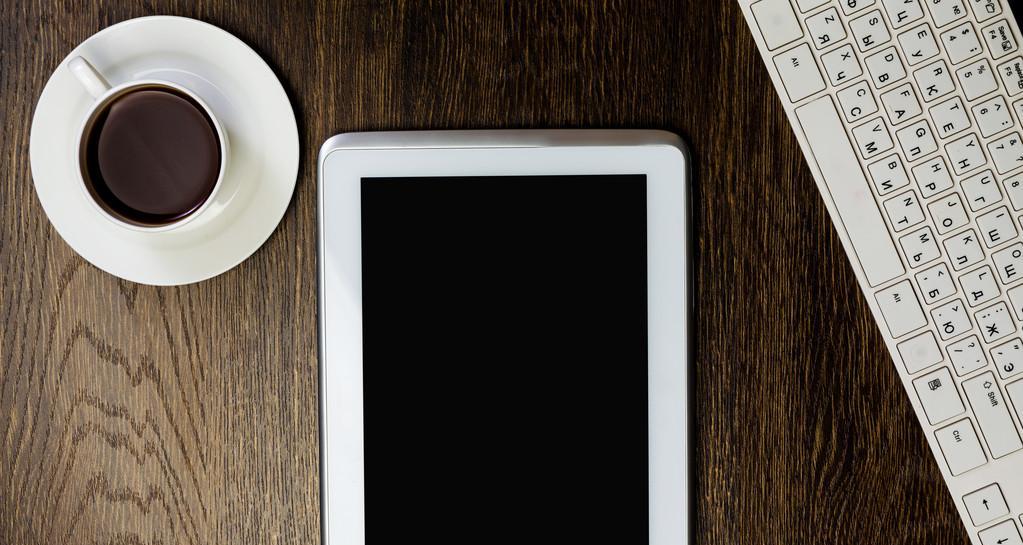Windows操作系统是目前最常用的桌面操作系统之一,然而,由于各种原因,用户常常会遇到各种错误。本教程将详细介绍解决Windows错误的15个有效方法,帮助用户快速恢复系统稳定运行。
1.检查系统更新
系统更新可以修复已知的漏洞和错误,提高系统的稳定性和安全性。打开Windows设置,点击“更新和安全”,然后点击“检查更新”按钮,确保系统是最新的。
2.运行系统文件检查工具
运行系统文件检查工具可以扫描并修复操作系统文件中的错误。打开命令提示符,并输入“sfc/scannow”命令,等待扫描完成。
3.执行磁盘清理
执行磁盘清理可以清除临时文件、回收站和其他不再需要的文件,释放磁盘空间,并提高系统性能。右键点击系统盘,选择“属性”,然后点击“磁盘清理”按钮,按照提示进行操作。
4.检查硬件驱动更新
过时或不兼容的硬件驱动可能导致系统错误。打开设备管理器,检查是否有任何硬件驱动需要更新,如果有,右键点击设备并选择“更新驱动程序”。
5.安全模式启动
安全模式启动可以在系统启动时加载最基本的驱动和服务,有助于排除和解决某些错误。按下电源键启动计算机,然后在启动过程中按下F8键,选择“安全模式”。
6.恢复系统到之前的状态
系统恢复可以将系统还原到之前的一个正常工作状态,排除系统错误。打开控制面板,点击“系统和安全”,然后点击“系统”-“系统保护”,选择“系统还原”。
7.禁用启动项和服务
某些启动项和服务可能会干扰系统的正常运行。打开任务管理器,切换到“启动”选项卡,禁用不必要的启动项。在“服务”选项卡中,点击“隐藏所有Microsoft服务”,禁用不必要的第三方服务。
8.修复损坏的注册表项
损坏的注册表项可能导致系统错误。打开命令提示符,并输入“sfc/scannow”命令,等待扫描完成。在命令提示符中输入“DISM/Online/Cleanup-Image/RestoreHealth”命令,等待修复过程完成。
9.清除系统缓存文件
清除系统缓存文件可以删除临时文件和缓存,提高系统性能。打开磁盘清理工具,并选择“系统文件”,然后勾选“临时文件”和“缓存”选项,点击“确定”按钮进行清理。
10.检查硬件故障
某些错误可能是由硬件故障引起的。检查硬件设备是否正确连接并正常工作,如果有任何硬件故障,及时修复或更换。
11.执行系统恢复
如果以上方法无法解决Windows错误,可以尝试执行系统恢复。打开控制面板,点击“系统和安全”,然后点击“备份和恢复”,选择“恢复计算机到一个先前的日期或时间”。
12.重装操作系统
在极端情况下,如果其他方法无法解决Windows错误,可以考虑重装操作系统。备份重要数据后,使用Windows安装媒体重新安装操作系统,并按照提示进行设置。
13.寻求专业帮助
如果以上方法都无法解决Windows错误,建议寻求专业帮助。可以联系计算机维修专家或咨询相关技术论坛,以获得更准确和个性化的解决方案。
14.预防Windows错误的方法
预防胜于治疗,定期备份数据、安装可信的安全软件、避免非法下载和安装未知程序等,可以降低Windows错误发生的概率。
15.保持系统更新
定期检查和安装系统更新,可以获得最新的修复和功能更新,提高系统的稳定性和安全性。
本教程详细介绍了解决Windows错误的15个有效方法,包括检查系统更新、运行系统文件检查工具、执行磁盘清理、检查硬件驱动更新、安全模式启动、恢复系统到之前的状态等。希望这些方法能帮助用户快速解决Windows错误,保持系统的稳定运行。