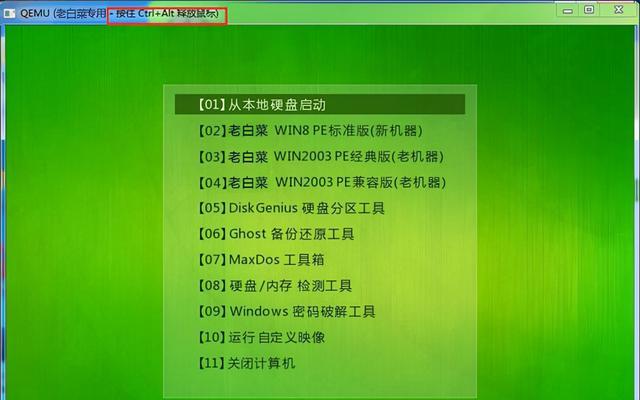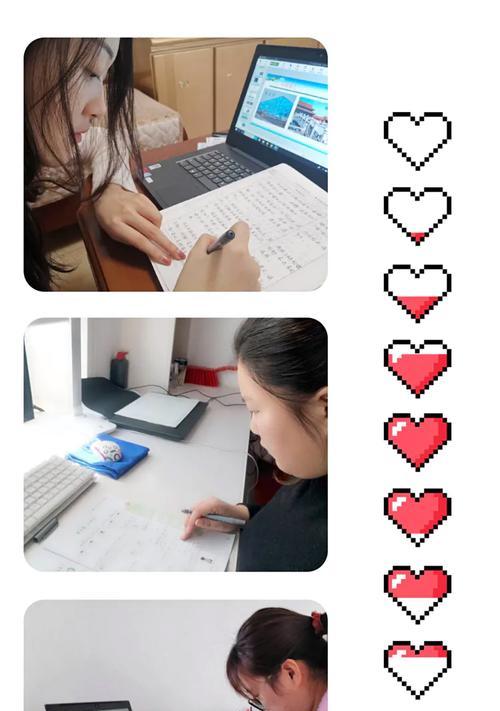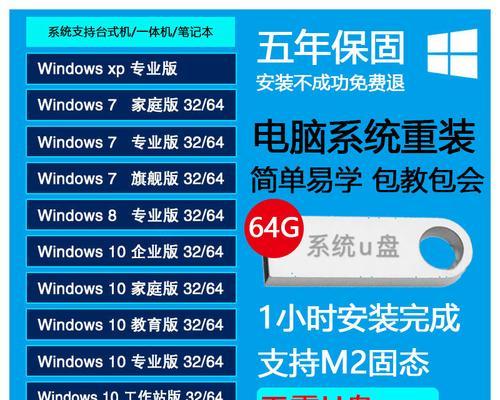众所周知,U盘作为一种便携式存储设备,被广泛应用于文件传输和数据备份等领域。但你是否知道,通过制作一个能够启动操作系统的U盘,你可以在需要时随时进行系统修复或重装操作。本文将详细介绍如何在Win7系统上制作一个可启动Win7系统的U盘,让你在紧急情况下轻松应对各种系统故障。
1.准备所需材料和工具
在制作启动U盘之前,你需要准备一台已经安装好Win7系统的电脑、一根容量大于4GB的U盘以及一个可用的U盘制作工具。
2.下载并安装U盘制作工具
你需要在电脑上下载并安装一个可用的U盘制作工具。目前市面上有很多类似的工具可供选择,如Rufus、WinToUSB等。
3.打开U盘制作工具
下载并安装完成后,打开制作工具,并确保你的U盘已经插入电脑的USB接口中。
4.选择U盘制作方式
在工具界面上,你需要选择将U盘制作成一个可启动的系统盘的方式。一般有两种选择,一种是通过ISO镜像文件制作,另一种是通过已安装好的系统进行制作。
5.选择Win7系统镜像文件
如果你选择了通过ISO镜像文件进行制作,那么你需要提供一个Win7系统的镜像文件。在制作工具上,你可以点击浏览按钮,选择你的Win7系统镜像文件所在的路径。
6.设置启动U盘的分区和文件系统格式
在制作工具上,你可以设置启动U盘的分区格式和文件系统格式。一般情况下,建议选择FAT32作为文件系统格式,并将分区设置为活动分区。
7.确认制作设置并开始制作
在所有设置完成后,你需要再次确认所设置的选项是否正确,然后点击开始按钮开始制作启动U盘。
8.等待制作完成
制作启动U盘的过程可能需要一些时间,请耐心等待直到制作完成。
9.检验启动U盘
在制作完成后,你可以重新启动电脑,并通过设置BIOS引导顺序将U盘设为第一启动项。如果一切正常,你应该能够从U盘启动Win7系统。
10.使用启动U盘修复系统故障
一旦你成功制作了启动U盘,你就可以在遇到系统故障时使用它进行修复。比如,当系统无法正常启动或出现蓝屏等问题时,你可以插入启动U盘并选择修复选项来解决问题。
11.使用启动U盘进行系统重装
除了修复系统故障,你还可以使用启动U盘进行系统重装。当你的电脑出现严重的软件问题,或者你想要清理硬盘并重新安装操作系统时,启动U盘是一个非常方便的工具。
12.注意事项和常见问题
在制作和使用启动U盘的过程中,有一些注意事项和常见问题需要注意。比如,你应该选择可靠的制作工具,确保U盘制作过程中不要中断电源,以及避免格式化错误等。
13.遇到问题时如何解决
在使用启动U盘过程中,可能会遇到一些问题,比如无法从U盘启动、无法识别U盘等。当你遇到这些问题时,你可以参考制作工具的帮助文档或者在相关技术论坛上寻求解决方案。
14.使用其他系统制作启动U盘的方法
除了Win7系统,制作启动U盘的方法在其他操作系统上也有所不同。如果你需要在其他操作系统上制作启动U盘,你可以在相关的技术资料和教程中寻找适合你的方法。
15.制作启动U盘的好处和意义
制作一个能够启动操作系统的U盘,可以为你提供紧急情况下的系统修复和重装功能。它可以帮助你节省时间和精力,并提高工作效率。掌握制作启动U盘的方法是非常有意义的。
通过本文的介绍,相信你已经了解到如何在Win7系统上制作一个能够启动Win7系统的U盘。制作启动U盘不仅能够帮助你修复系统故障,还可以进行系统重装和备份等操作。希望你能够成功制作一个可靠的启动U盘,并在需要时充分利用它的功能。