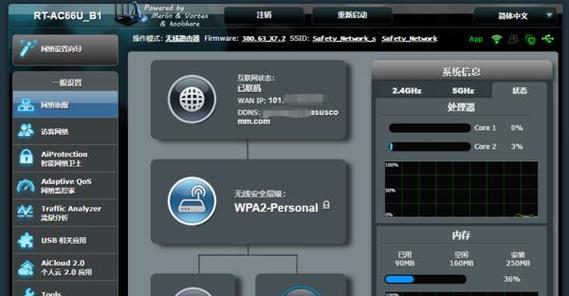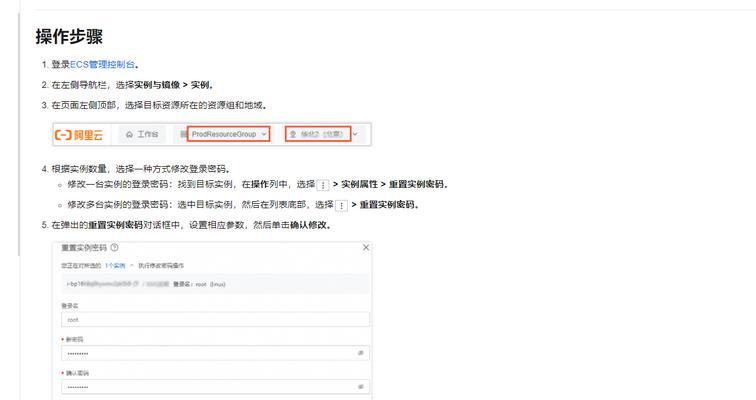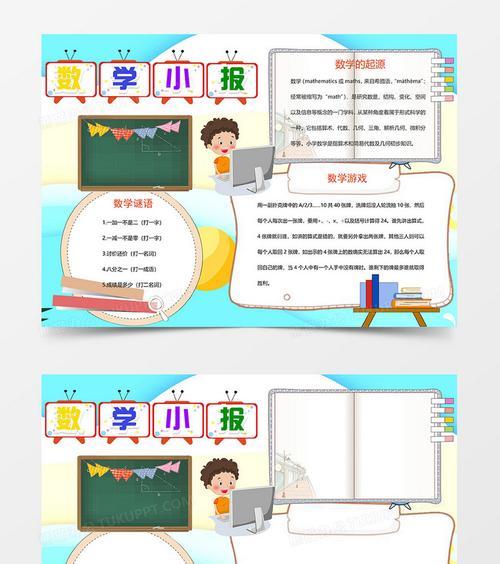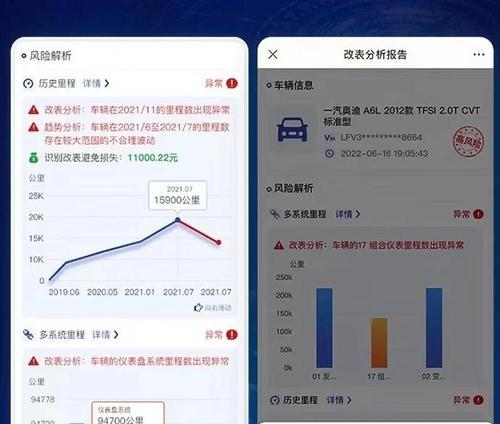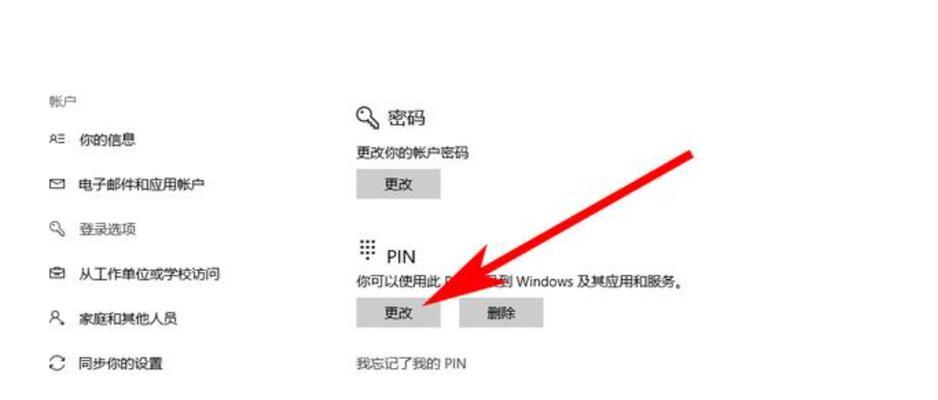在计算机系统安装过程中,使用WinPE光盘是一种常见的方式。WinPE(WindowsPreinstallationEnvironment)是微软推出的一款预安装环境,它提供了一个轻量级的操作系统环境,方便用户在系统无法启动或者需要重新安装系统时进行操作。本文将以启动WinPE光盘系统安装教程为主题,为大家介绍如何使用WinPE光盘安装系统。
一:准备工作
我们需要准备一台可启动的计算机,并下载最新版本的WinPE光盘镜像文件。
二:制作WinPE光盘
将下载好的WinPE光盘镜像文件写入到一个可启动的光盘或者U盘中。
三:设置计算机启动项
将计算机的启动项设置为从光盘或者U盘启动。
四:进入WinPE界面
重新启动计算机后,进入到WinPE的界面。
五:选择系统安装选项
在WinPE界面中,选择相应的系统安装选项。
六:分区和格式化硬盘
根据个人需求,对硬盘进行分区和格式化的操作。
七:开始系统安装
点击“开始安装”按钮,开始进行系统的安装过程。
八:系统安装过程中的选项配置
根据个人需求,进行系统安装过程中的选项配置,如选择安装目录、设置管理员密码等。
九:等待系统安装完成
系统安装过程需要一定时间,请耐心等待。
十:完成系统安装
当系统安装完成后,会提示您进行重启。
十一:重新启动计算机
按照提示,重新启动计算机。
十二:删除WinPE光盘文件
在重新启动计算机后,可以将WinPE光盘文件从光驱或U盘中删除。
十三:系统初始化配置
在重新启动后,系统会进行一些初始化配置,如设置时区、网络连接等。
十四:登录系统
根据之前设置的管理员密码,输入密码并登录系统。
十五:完成安装
至此,您已成功使用WinPE光盘进行了系统安装,可以开始享受全新的操作系统了!
通过本文的教程,相信大家已经学会了使用WinPE光盘进行系统安装的方法。这种方式方便快捷,适用于系统无法启动或者需要重新安装系统的情况。希望本文能够帮助到大家,并能顺利完成系统安装。