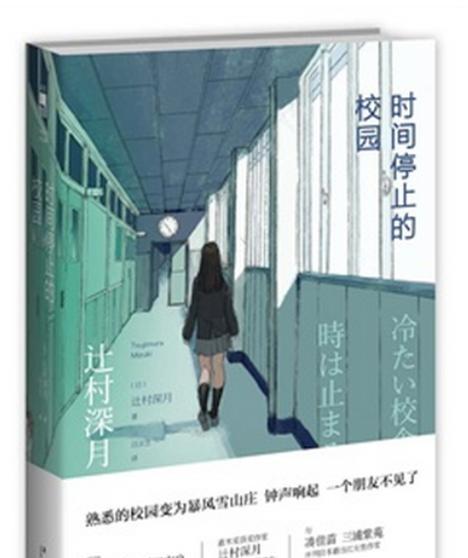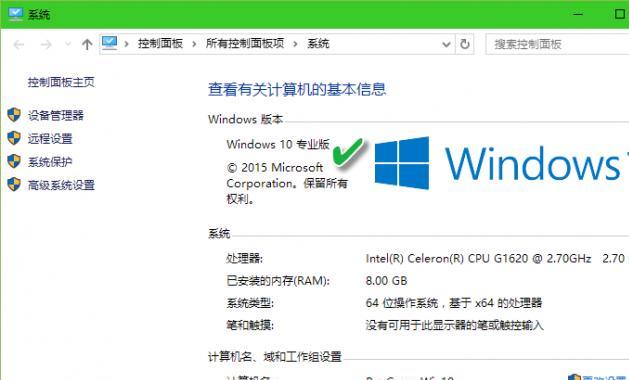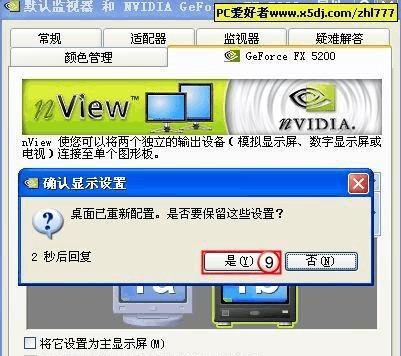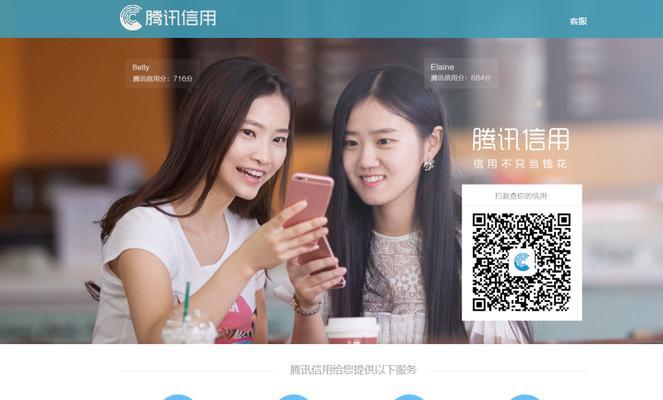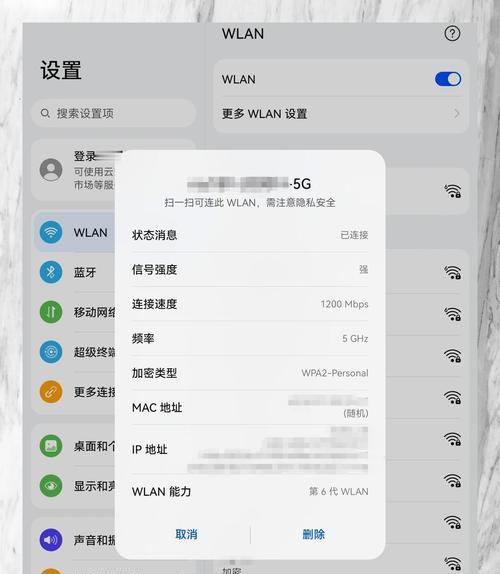随着科技的不断发展,电脑已经成为我们生活和工作中必不可少的一部分。然而,在使用电脑的过程中,我们可能会遇到系统崩溃、病毒感染等问题,这时候我们就需要重新安装操作系统来修复或解决这些问题。本文将详细介绍如何使用联想笔记本PE启动U盘进行系统安装的步骤和方法,帮助读者轻松解决电脑系统问题。
一、准备工作:获取PE启动U盘和系统安装文件
1. 购买或制作PE启动U盘,并确保U盘容量足够大;
2. 下载或获取所需操作系统的安装文件,并确保文件完整无损。
二、设置联想笔记本启动顺序为U盘启动
3. 将PE启动U盘插想笔记本的USB接口;
4. 重启电脑,在联想logo出现之前按下F2或其他指定按键进入BIOS设置界面;
5. 在BIOS设置界面中找到“启动”选项,并将启动顺序调整为首先启动U盘。
三、进入PE操作系统
6. 保存BIOS设置后,联想笔记本将会自动重启,此时U盘已经成为系统启动的首选项;
7. 联想笔记本会自动进入PE操作系统,等待一段时间后,PE桌面界面将会出现。
四、分区与格式化
8. 在PE桌面界面上找到“我的电脑”图标,右键点击并选择“管理”;
9. 在磁盘管理界面中找到需要安装系统的硬盘,右键点击并选择“删除分区”;
10. 删除完分区后,右键点击硬盘空间,选择“新建简单卷”,按照提示进行格式化操作。
五、安装操作系统
11. 在PE桌面界面上找到系统安装文件,双击运行安装程序;
12. 按照安装向导的提示一步一步进行系统安装,注意选择正确的硬盘分区和安装路径;
13. 等待安装程序自动完成安装过程,期间可能需要输入一些必要的信息;
14. 安装完成后,重启电脑,并进入已安装好的操作系统;
15. 完成以上步骤后,联想笔记本已成功完成了系统的重新安装。
通过以上的步骤和方法,我们可以看到,使用联想笔记本PE启动U盘来装系统并不是一件复杂的事情。只需简单的设置和操作,就能轻松解决电脑系统问题。希望本文能够对读者有所帮助,让大家在电脑使用中更加得心应手。