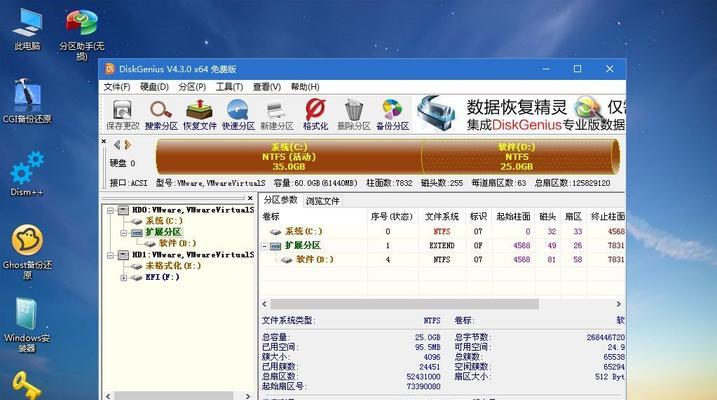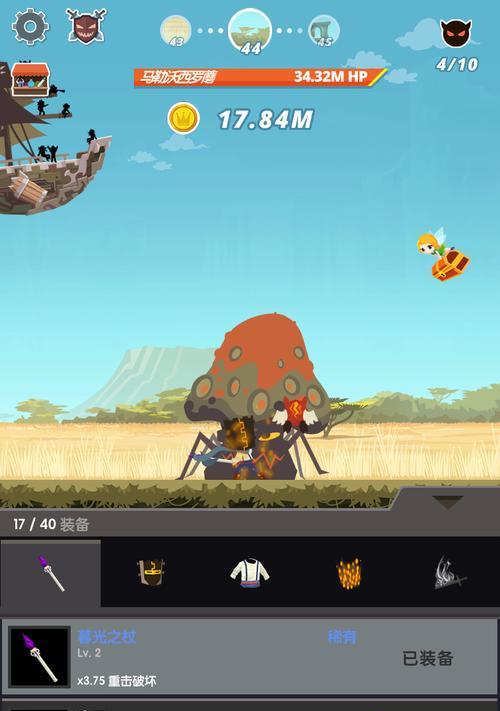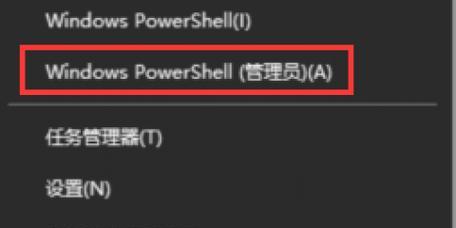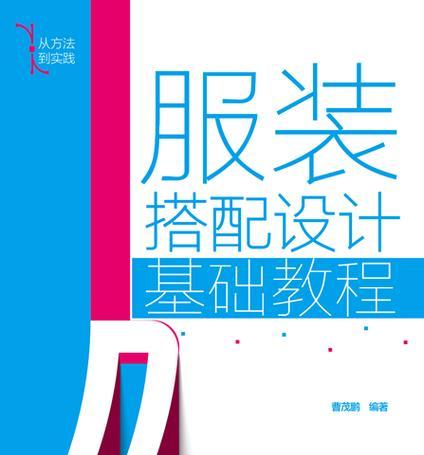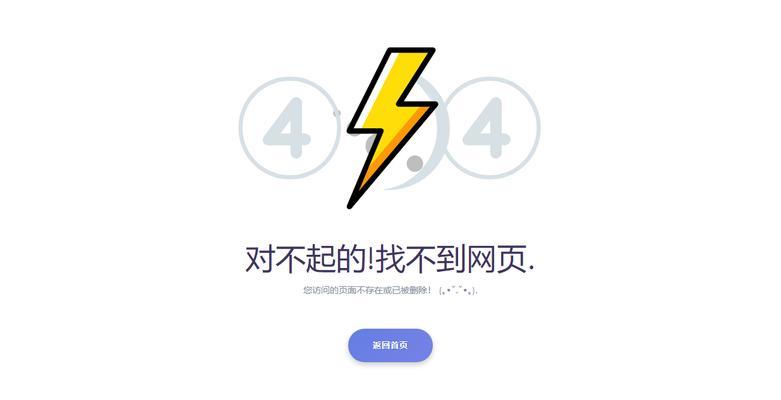在使用电脑的过程中,系统崩溃或出现故障是很常见的问题。为了解决这些问题,重新安装操作系统是一种常见的解决方法。然而,传统的光盘安装方式繁琐且耗时,而使用U盘深度启动装Win7系统则可以极大地简化安装过程。
1.准备工作:制作启动U盘
在制作启动U盘前,我们需要准备一个空白U盘,并下载一个可用于制作启动盘的软件,如UltraISO。运行UltraISO并选择“写入硬盘映像”选项,选择Win7系统的ISO文件,将其写入U盘。
2.设置电脑启动顺序:进入BIOS
在安装Win7系统之前,我们需要将电脑的启动顺序设置为U盘优先。首先重启电脑,在开机过程中按下相应的键(通常是Del或F2)进入BIOS设置界面。
3.修改启动顺序:将U盘设为第一启动项
在BIOS设置界面中,找到“Boot”或“启动”选项,然后找到“BootPriority”或“启动顺序”选项。将U盘移到第一启动项,并保存设置。
4.重启电脑:开始深度启动
保存BIOS设置后,重启电脑。电脑将会从U盘启动,进入Win7系统安装界面。
5.选择语言和时区:个性化设置
在安装界面中,选择您所需的语言和时区,并点击“下一步”。
6.安装类型选择:全新安装或升级
根据您的需求选择“全新安装”或“升级”。若要清除旧的系统数据并进行全新安装,选择“自定义(高级)”。
7.硬盘分区:为系统分配空间
在“自定义(高级)”选项中,选择要安装系统的磁盘,点击“新建”,然后设置系统分区的大小。
8.安装过程:等待系统文件复制
在分区设置完成后,系统将开始复制文件到硬盘中。这个过程可能需要一些时间,请耐心等待。
9.设定用户名和密码:保护您的系统
在系统文件复制完成后,需要为新系统设置用户名和密码。这将有助于保护您的系统数据。
10.完成安装:系统重启
安装过程完成后,系统将会自动重启。此时,请不要拔掉U盘,否则可能导致系统无法启动。
11.启动系统:进入Win7
在系统重启后,电脑会从硬盘中的新安装的Win7系统启动。此时,您可以按照系统提示完成一些个人设置。
12.安装驱动程序:使硬件正常工作
在进入系统后,为了确保硬件正常工作,需要安装相应的驱动程序。您可以通过设备管理器查找并更新驱动程序。
13.更新系统:安装补丁和更新
安装完成后,为了保证系统的稳定性和安全性,建议及时更新系统,安装最新的补丁和更新。
14.安装常用软件:提升使用体验
通过下载并安装常用软件,如办公套件、浏览器、媒体播放器等,可以提升系统的使用体验。
15.数据迁移和备份:保护重要数据
在系统安装完成后,为了保护重要数据,建议进行数据迁移和备份工作,以防止数据丢失或损坏。
使用U盘深度启动装Win7系统可以方便快捷地完成系统安装,同时减少了对光盘的依赖。制作启动U盘、修改启动顺序、进行安装过程等关键步骤都非常重要,希望本文的教程能够帮助您成功安装Win7系统。