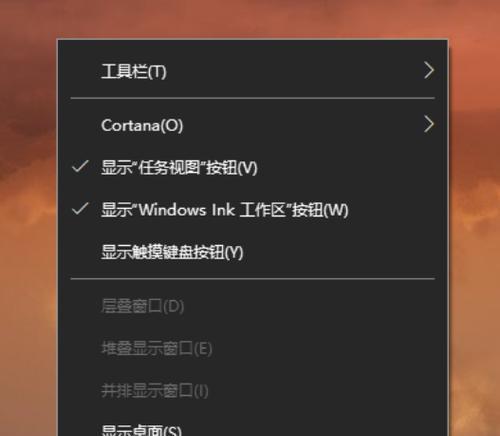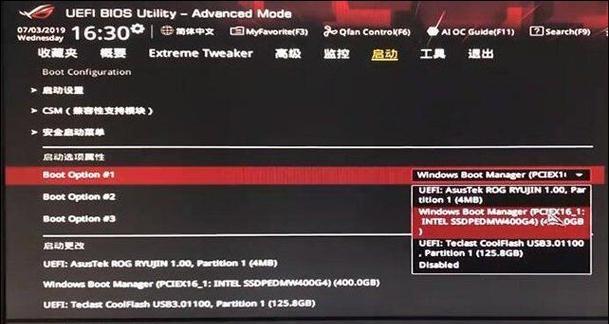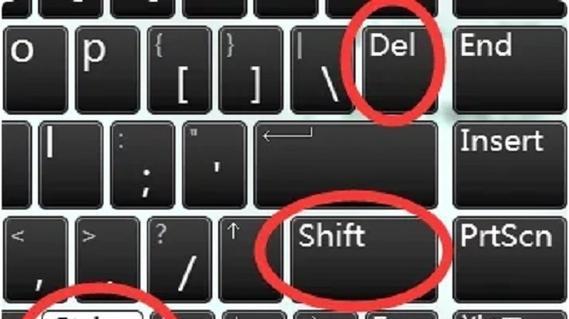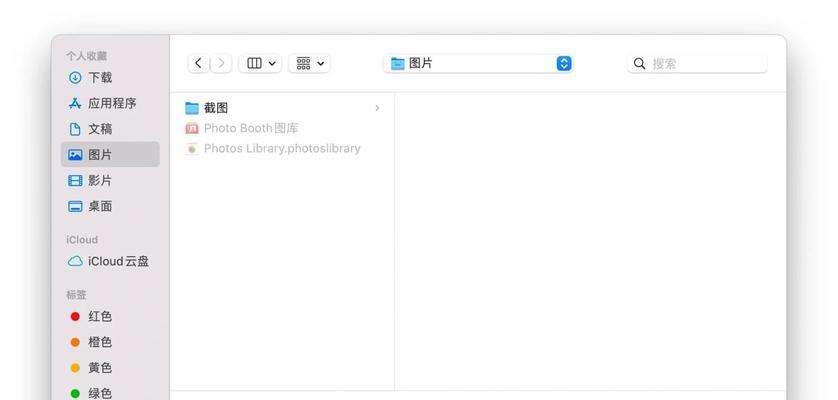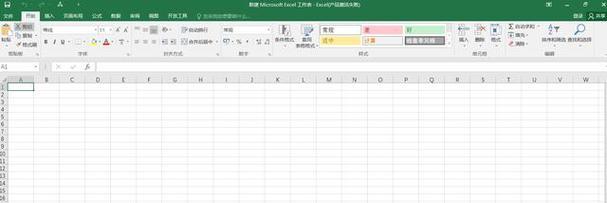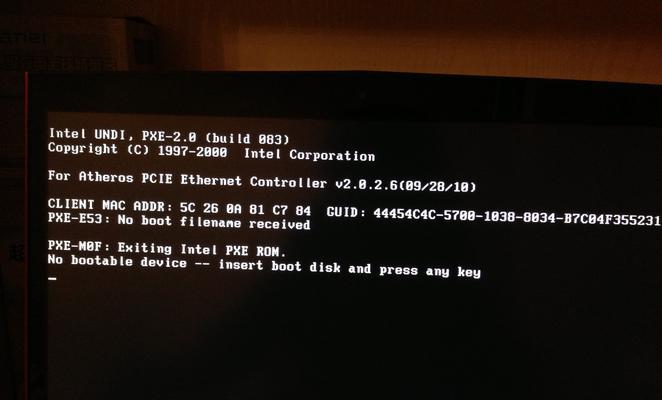在电脑使用过程中,我们经常遇到开机启动项过多导致开机速度变慢的问题。本文将介绍一种简单的方法来修改开机启动项,帮助您提高电脑的开机速度。
1.检查开机启动项
我们需要检查当前电脑的开机启动项,以确定需要修改的内容。打开任务管理器,切换到“启动”选项卡,即可看到当前所有的开机启动项。
2.禁用不必要的程序
在任务管理器的“启动”选项卡中,找到不必要的程序,右键点击选择“禁用”,这样该程序就不会在开机时自动启动了。
3.启用必要的程序
有些必要的程序可能被禁用了,我们需要将其重新启用。在任务管理器的“启动”选项卡中,找到需要启用的程序,右键点击选择“启用”。
4.添加新的启动项
如果您想要添加新的启动项,只需打开文件资源管理器,找到该程序的快捷方式或可执行文件,将其复制到以下目录:C:\Users\您的用户名\AppData\Roaming\Microsoft\Windows\StartMenu\Programs\Startup。
5.删除无效的启动项
在任务管理器的“启动”选项卡中,有些程序可能已经被卸载,但仍保留在开机启动项中。找到这些无效的启动项,右键点击选择“禁用”,然后右键点击选择“删除”。
6.修改启动项命令行参数
有些程序可能需要添加额外的命令行参数才能正确启动。在任务管理器的“启动”选项卡中,找到需要修改的启动项,右键点击选择“属性”,在“目标”一栏中添加所需的命令行参数。
7.修改注册表
除了任务管理器,我们还可以通过修改注册表来控制开机启动项。打开注册表编辑器,找到以下路径:HKEY_CURRENT_USER\Software\Microsoft\Windows\CurrentVersion\Run,然后可以添加、修改或删除对应的键值来控制开机启动项。
8.使用专业工具
如果以上方法过于繁琐,您还可以使用一些专业的启动项管理工具。这些工具通常提供更加直观和便捷的界面,帮助您轻松管理开机启动项。
9.设置延时启动
有些程序并不需要立即启动,可以将其设置为延时启动。在任务管理器的“启动”选项卡中,找到需要延时启动的程序,右键点击选择“启用后立即停止”,然后再次右键点击选择“延迟”。
10.清理注册表垃圾
长时间使用电脑会导致注册表中积累大量无效的垃圾数据,这些数据也可能影响开机启动项的效率。您可以使用专业的注册表清理工具进行清理。
11.使用优化软件
除了单独管理开机启动项,您还可以使用一些优化软件来全面提升电脑的性能和启动速度。这些软件通常提供一键优化功能,可以帮助您自动管理开机启动项。
12.定期更新驱动程序
驱动程序的更新也与开机启动项的效率有关。定期检查并更新电脑中的各类驱动程序,可以确保它们与操作系统相互兼容,提升开机速度。
13.避免安装不必要的软件
过多的软件安装不仅占用硬盘空间,还会增加开机启动项的数量。在安装软件时,尽量选择必要的程序,并注意勾选是否将其加入开机启动项。
14.关闭不必要的系统服务
某些系统服务可能会导致开机速度变慢,我们可以通过打开“服务”窗口,将不必要的服务设置为手动启动或禁用,以减少开机时的负担。
15.定期清理系统垃圾
定期清理系统垃圾文件,可以帮助您删除临时文件、无效快捷方式等垃圾数据,从而提高开机速度。
通过以上方法,您可以方便地修改开机启动项,根据个人需求定制自己的开机启动配置,提高电脑的开机速度。同时,注意定期清理系统垃圾、更新驱动程序和避免安装不必要的软件也是保持电脑高效运行的重要方法。