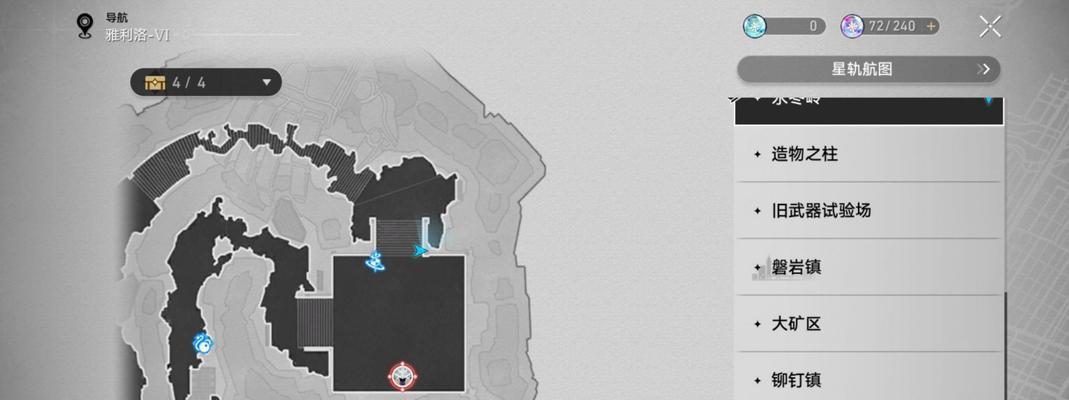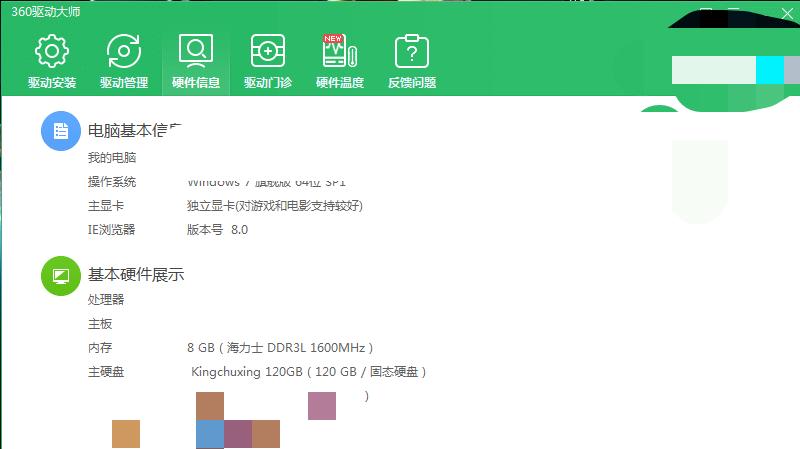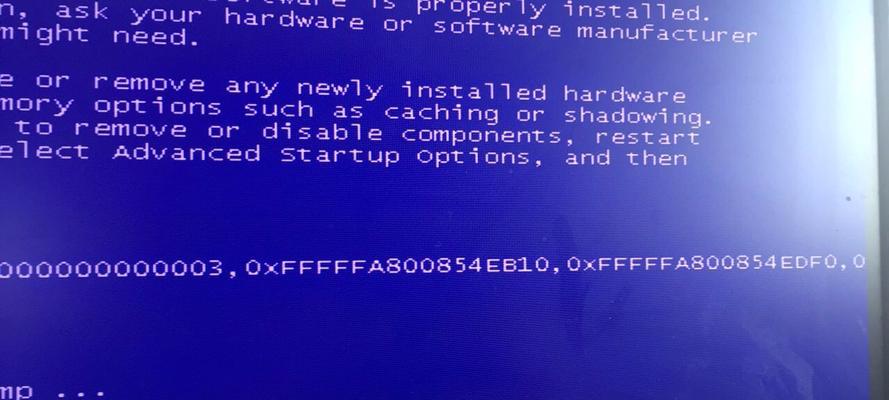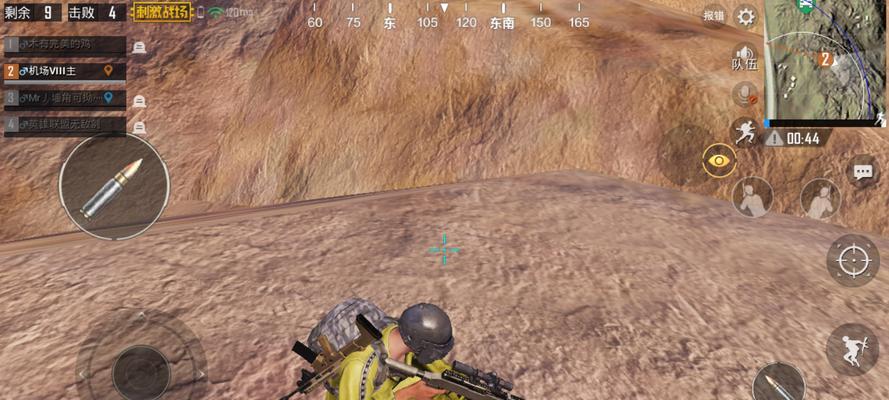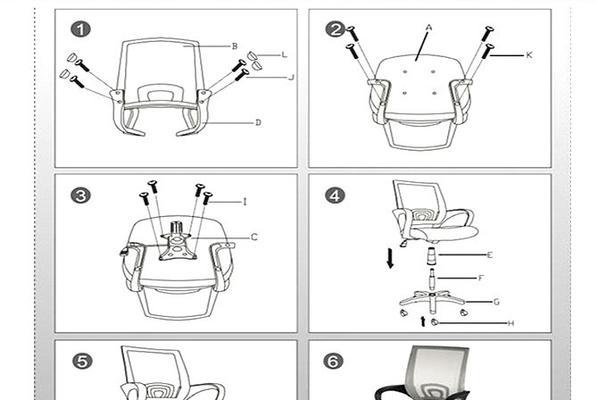在电脑维护、系统安装或修复等场景中,使用U盘启动盘是非常常见的操作。本文将详细介绍如何使用10.8.4系统制作U盘启动盘,帮助读者轻松完成该过程。
准备工作
在制作U盘启动盘之前,我们需要准备一台运行10.8.4系统的电脑,以及一个容量足够的U盘。
下载10.8.4安装文件
在官方网站或合法渠道上下载10.8.4系统的安装文件,并将其保存到电脑的硬盘上,方便后续操作。
格式化U盘
使用磁盘工具软件对U盘进行格式化,选择“MacOS扩展(日志式)”格式,并为U盘指定一个合适的名称。
使用终端命令制作U盘启动盘
打开终端,输入命令“sudo/Applications/Install\OS\X\Mountain\Lion.app/Contents/Resources/createinstallmedia--volume/Volumes/[U盘名称]--applicationpath/Applications/Install\OS\X\Mountain\Lion.app”,回车执行。
授权确认
系统会要求输入管理员密码,输入密码后按下回车键进行确认。
等待制作过程完成
制作过程需要一定时间,请耐心等待,并不要中途中断操作。
安装过程
制作完成后,将U盘插入需要安装10.8.4系统的电脑,重启电脑,并按住“Option/Alt”键选择U盘启动。
选择启动盘
在出现的启动选项中选择U盘启动,并进入系统安装界面。
磁盘工具
在系统安装界面中,打开磁盘工具,选择目标磁盘,进行格式化和分区操作。
开始安装
完成磁盘工具操作后,选择“安装macOS”,按照提示进行系统安装。
等待安装完成
安装过程需要一定时间,请耐心等待,并不要中途中断操作。
设置系统
安装完成后,根据提示进行系统设置,如选择语言、输入账户信息等。
完成安装
系统设置完成后,即可进入10.8.4系统,开始使用。
备份重要数据
在使用新系统之前,建议将重要数据进行备份,以防意外情况发生。
注意事项
在制作U盘启动盘和安装系统过程中,应注意保持电脑稳定、防止操作失误,并根据个人需要进行相应设置。
通过本文的详细教程,相信读者已经掌握了如何使用10.8.4系统制作U盘启动盘的方法。在实际操作中,记得保持耐心,并根据个人情况进行相应设置和操作。希望本文能够对读者有所帮助。