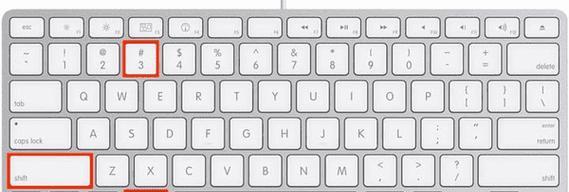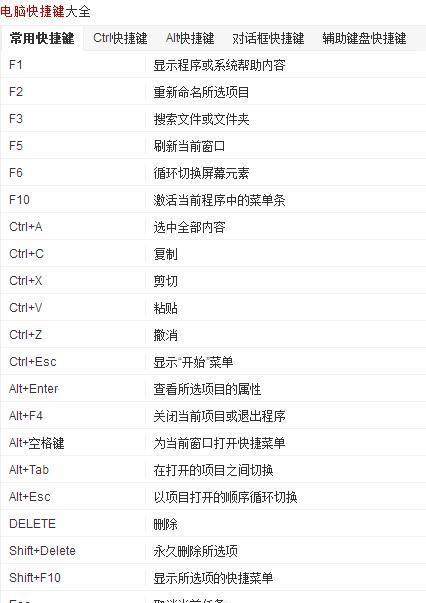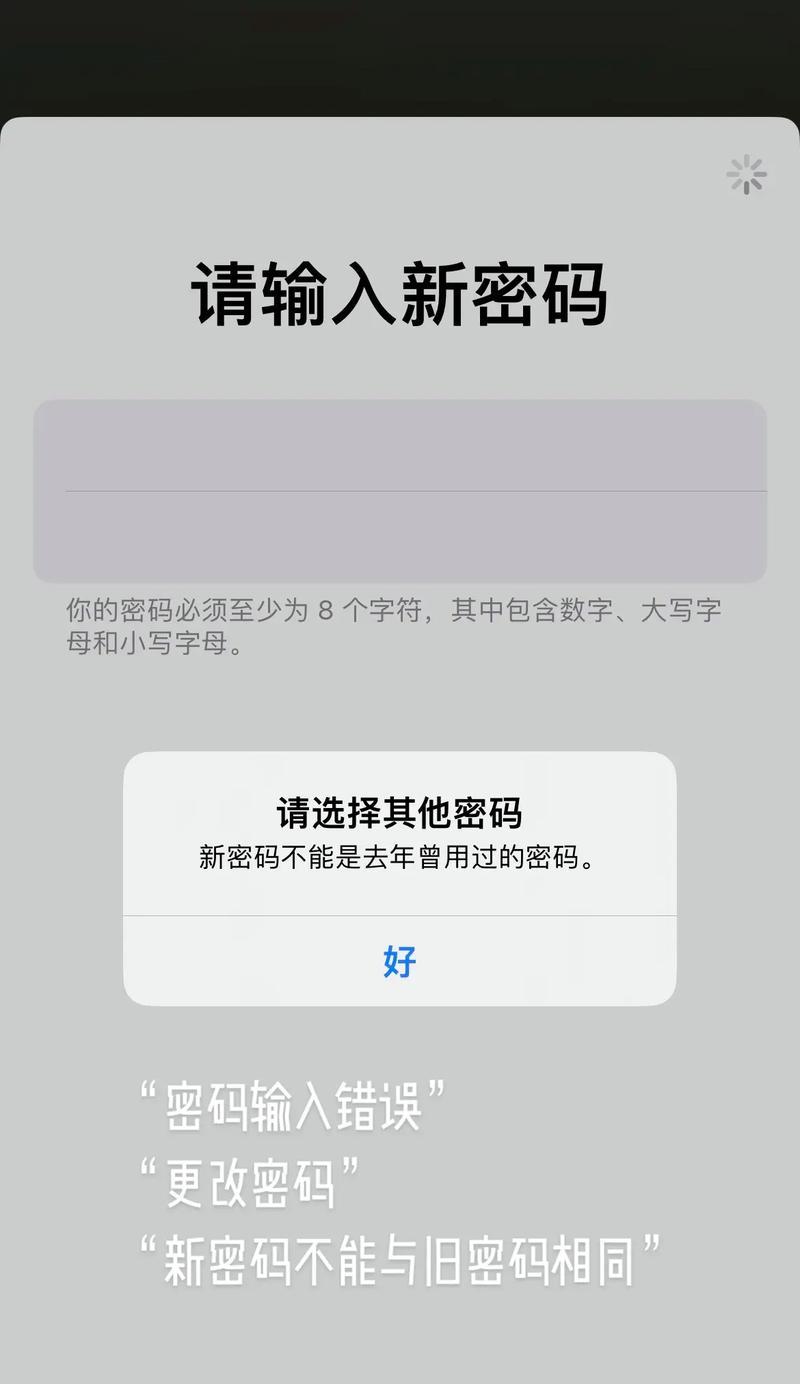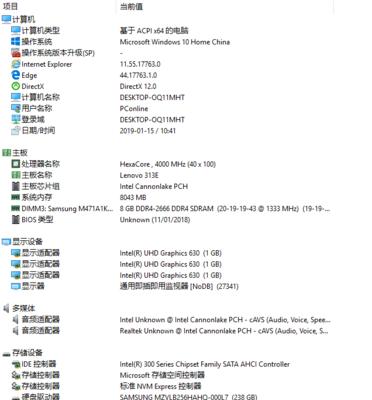在日常使用电脑的过程中,我们经常需要进行截图来记录、分享或者说明问题。为了提高效率,掌握一些电脑截图的快捷键是非常重要的。本文将为大家介绍一些常用的电脑截图快捷键,让您轻松实现各种截图需求。
文章目录:
1.全屏截图快捷键
2.当前窗口截图快捷键
3.自定义区域截图快捷键
4.完整网页截图快捷键
5.激活窗口截图快捷键
6.保存截图快捷键
7.复制截图快捷键
8.截图后编辑工具快捷键
9.快速预览截图快捷键
10.撤销截图快捷键
11.取消截图快捷键
12.清除截图快捷键
13.关闭截图工具快捷键
14.切换截图模式快捷键
15.打开截图工具快捷键
1.全屏截图快捷键:按下“PrintScreen(PrtSc)”键即可将整个屏幕的内容截取下来。
2.当前窗口截图快捷键:按下“Alt+PrintScreen(PrtSc)”键可以截取当前活动窗口的内容。
3.自定义区域截图快捷键:按下“Win+Shift+S”键组合,屏幕会变暗,光标变成十字形,此时可以拖动鼠标选择需要截图的区域。
4.完整网页截图快捷键:按下“Ctrl+Shift+I”键组合,在开发者工具中选择“Elements”选项卡,右键点击需要截图的网页元素,在弹出菜单中选择“Capturescreenshot”即可。
5.激活窗口截图快捷键:在Windows系统中,按下“Alt+PrintScreen(PrtSc)”键后,将焦点切换到需要截图的窗口,然后释放键盘,即可完成激活窗口的截图。
6.保存截图快捷键:按下“Ctrl+S”键组合,可以将截图保存到指定的位置。
7.复制截图快捷键:按下“Ctrl+C”键组合,可以将截图复制到剪贴板中,方便粘贴到其他应用程序中。
8.截图后编辑工具快捷键:在一些截图工具中,如Windows自带的“画图”工具或第三方截图软件中,可以使用快捷键进一步编辑截图,比如添加文字、标注等。
9.快速预览截图快捷键:在一些支持快速预览的应用程序中,如QQ、微信等,可以直接按下“Ctrl+V”键组合,即可快速预览剪贴板中的截图。
10.撤销截图快捷键:在某些截图工具中,按下“Ctrl+Z”键组合可以撤销上一次的操作,包括截图和编辑。
11.取消截图快捷键:在一些截图工具中,按下“Esc”键可以取消当前的截图操作。
12.清除截图快捷键:在一些截图工具中,按下“Delete”键可以清除当前截取的区域或者整个截图。
13.关闭截图工具快捷键:在一些截图工具中,按下“Alt+F4”键组合可以快速关闭截图工具窗口。
14.切换截图模式快捷键:在一些截图工具中,可以通过按下“Tab”键切换截图模式,如从全屏模式切换到窗口模式或自定义区域模式。
15.打开截图工具快捷键:在Windows系统中,按下“Win+Shift+S”键组合可以直接打开系统自带的截图工具。
掌握电脑截图的快捷键,可以大大提高工作效率,无论是截取整个屏幕、当前窗口还是自定义区域,只需按下相应的组合键即可完成。同时,熟悉截图后编辑工具的快捷键也能帮助您进行更多的操作。希望本文介绍的这些电脑截图的快捷键能对您有所帮助。