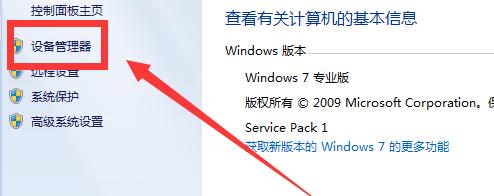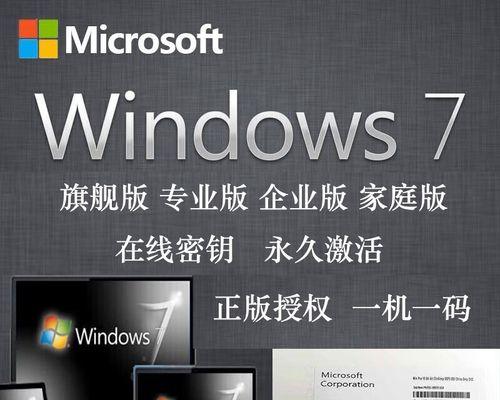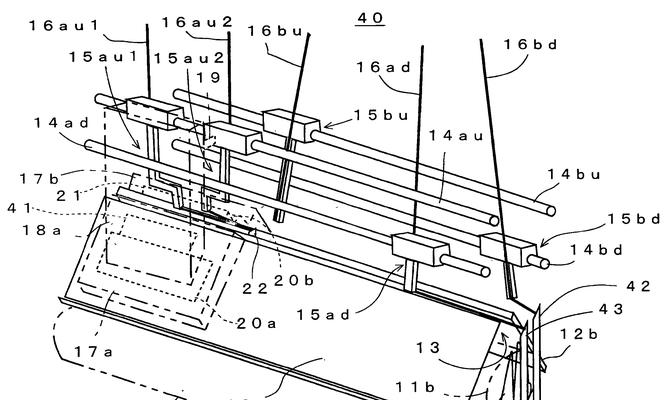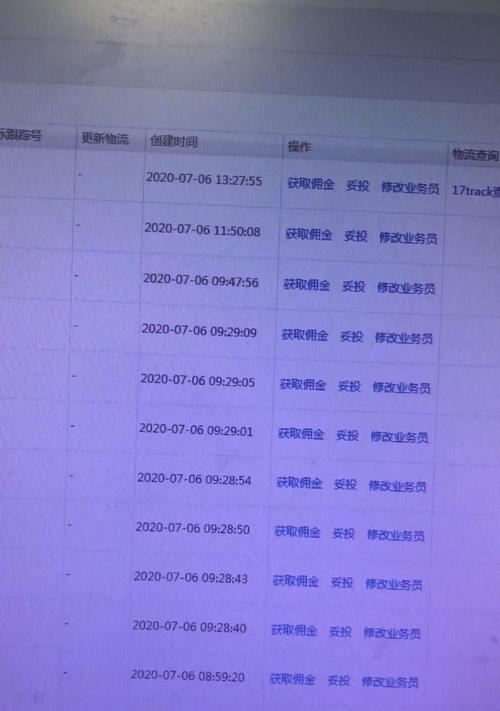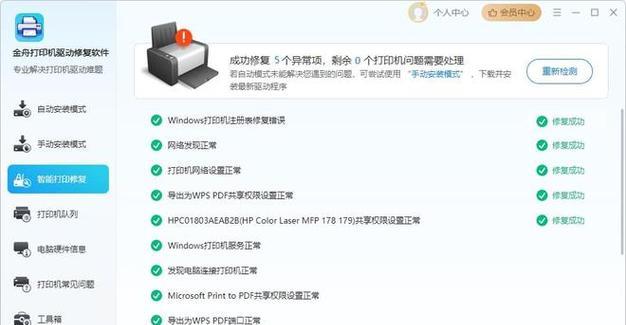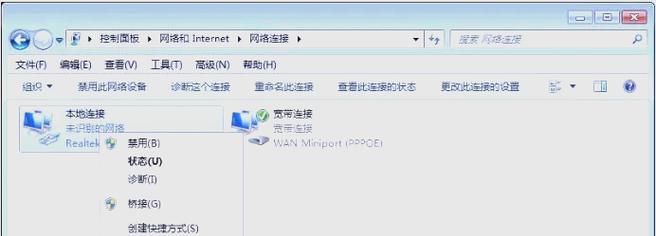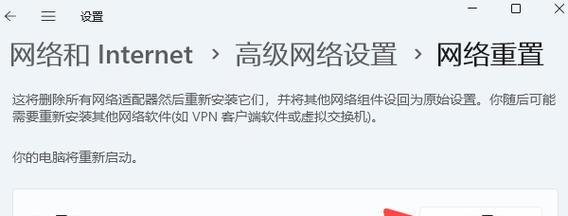随着技术的不断发展,电脑操作系统也在不断升级。然而,有时候我们可能需要重新安装操作系统,比如在更换硬盘或者电脑出现故障时。本文将为大家介绍如何使用光盘安装Win7系统,从而帮助您轻松完成电脑装机。
准备工作:获取光盘和Win7系统安装文件
在开始安装之前,您需要准备一个可以使用的Win7系统安装光盘,并确保已经将光盘中的所有文件正确地复制到一个可读取的位置,如U盘或者硬盘。
重启电脑并设置启动顺序
将光盘放入光驱后,重新启动电脑。在开机时按下相应的按键(通常是F2或者Delete键),进入BIOS设置。在BIOS设置中找到启动顺序(BootOrder)选项,并将光驱设置为第一启动设备。
开始安装:选择语言和时间
在电脑重新启动后,会出现一个Win7安装界面。在这里,您可以选择您所需的安装语言和时区。点击下一步继续。
安装类型:新安装或升级
在安装类型选项中,您可以选择进行全新安装或者升级已有的系统。根据您的需求进行选择,并点击下一步。
接受许可协议
在安装过程中,您需要接受Win7系统的许可协议。请仔细阅读并勾选“我接受许可条款”,然后点击下一步。
选择安装位置
在这一步中,您需要选择将Win7系统安装到哪个磁盘分区。如果您只有一个磁盘分区,可以直接点击下一步。如果您有多个分区,请选择您想要进行安装的分区,然后点击下一步。
系统安装中
一旦确认了安装位置,Win7系统的安装过程就开始了。这可能需要一段时间,请耐心等待。
设置用户名和密码
在安装过程中,系统会要求您设置一个用户名和密码。请确保您设置一个强密码,并记住它。点击下一步继续。
选择计算机名称和网络设置
在这一步中,您需要为您的电脑设置一个名称,并选择网络设置。如果您不确定,请选择默认选项,并点击下一步。
等待安装完成
一旦您完成了上述步骤,系统会自动进行余下的安装操作。请耐心等待,直到安装完成。
安装完成,重启电脑
当安装完成后,系统会提示您重新启动电脑。点击确定,然后等待电脑重新启动。
进入Win7系统
当电脑重新启动后,会出现欢迎界面。根据系统提示,进行初始设置,并完成Win7系统的激活。
安装驱动程序和更新
一旦进入Win7系统,您需要安装相应的驱动程序和进行系统更新,以确保系统的正常运行和最新的安全补丁。
个性化设置
在完成了基本的安装和更新后,您可以根据自己的需要进行个性化设置,如更改桌面背景、安装常用软件等。
通过使用光盘进行Win7系统的安装,您可以轻松完成电脑装机。请确保事先准备好光盘和相应的系统文件,并按照本文所述的步骤逐一进行操作。祝您成功安装并享受使用全新的Win7系统!