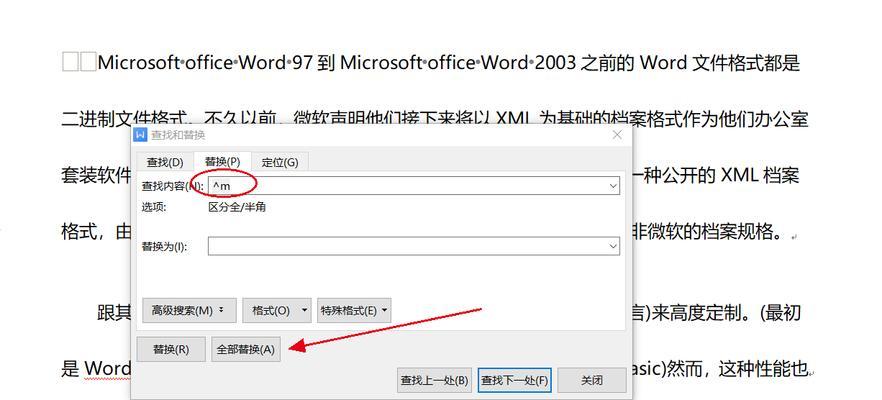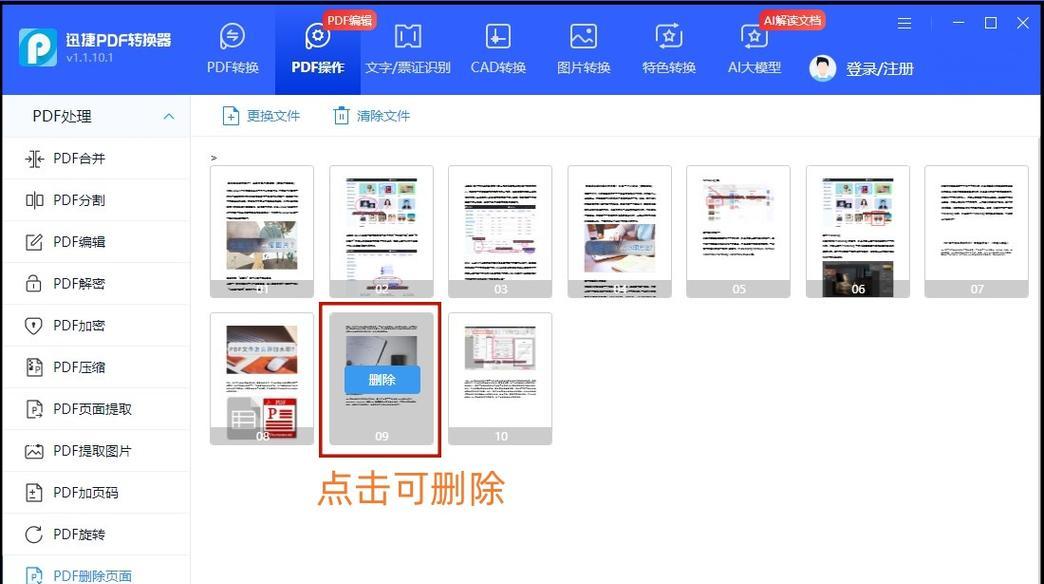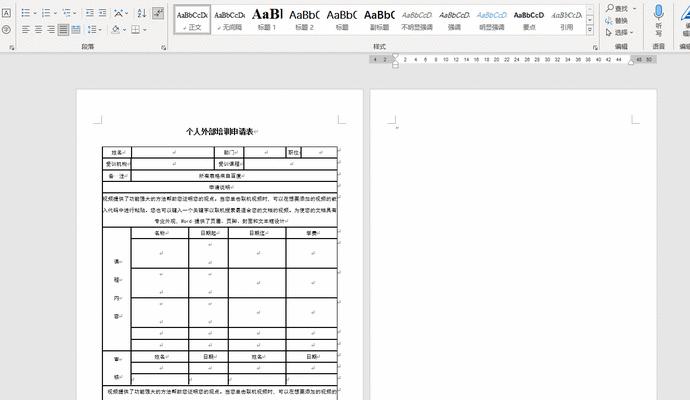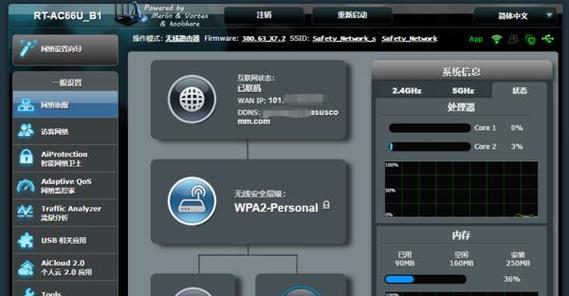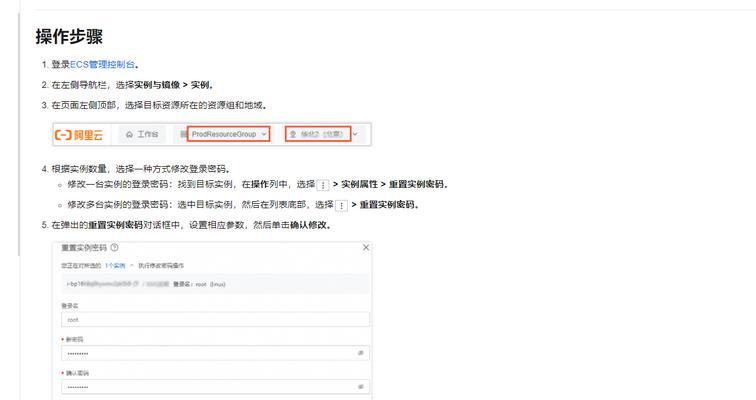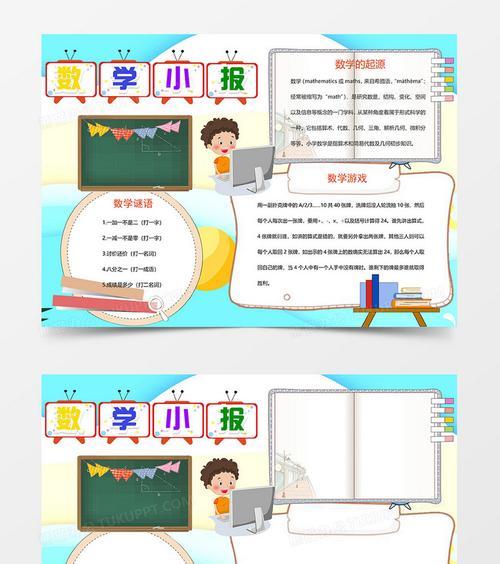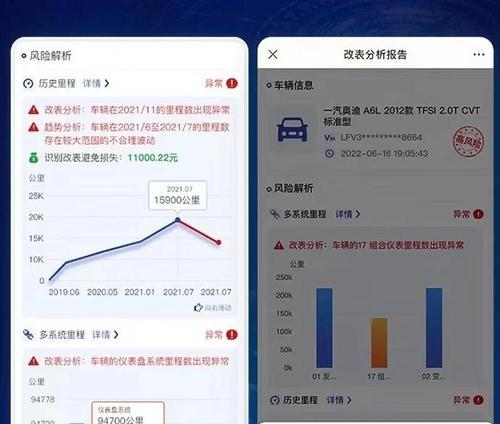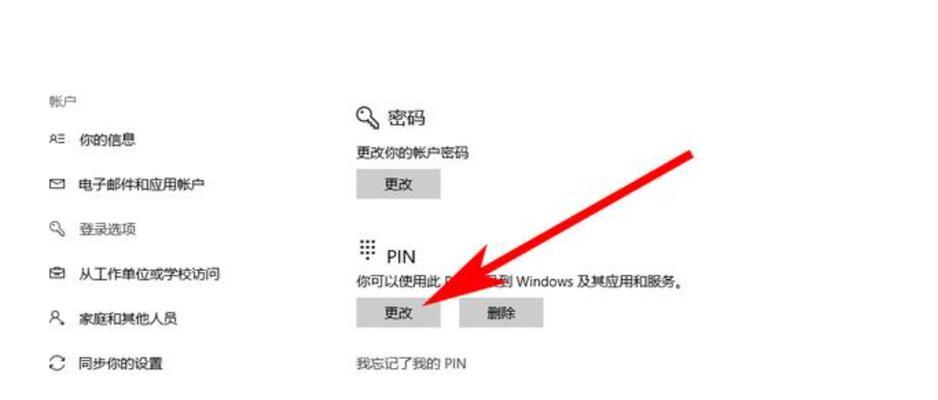在处理文档时,我们经常会遇到一些无用的空白页,这不仅浪费了纸张和存储空间,还给阅读和打印带来了麻烦。本文将介绍一些简单有效的方法,帮助您快速删除文档中的空白页。
1.文章目录:查找并删除多余的换行符
打开文档后,按下Ctrl+H组合键,在“查找”选项卡中选择“替换”功能。将“查找”框中的换行符^p输入到“替换”框中,并点击“全部替换”按钮,将文档中的所有换行符替换为空,从而删除多余的空白页。
2.文章目录:调整页面边距来消除空白页
选择文档中的最后一个正文,点击页面布局中的“边距”按钮,在弹出的菜单中选择“自定义边距”。在“页面边距”选项卡中,将底部边距调整为0,并点击“确定”按钮。这样可以消除最后一页的空白页。
3.文章目录:使用分节符删除空白页
在需要删除空白页的位置,插入一个分节符。然后双击空白页的页眉或页脚,在“设计”选项卡中选择“链接到前一节”,点击“关闭页眉和页脚”按钮。这样可以将空白页与前一页合并,从而删除空白页。
4.文章目录:手动删除空白页
选择空白页,按下Delete键或Backspace键,手动删除空白页。这是一种最简单直接的方法,但需要手动操作,适用于只有少量空白页的情况。
5.文章目录:使用专业编辑软件进行删除
如果您经常处理大量文档,可以考虑使用专业的编辑软件,如AdobeAcrobat或MicrosoftWord的高级版本。这些软件提供了更多高级功能和批量处理工具,可以帮助您更轻松地删除空白页。
6.文章目录:检查文档格式中的错误
在某些情况下,文档中的格式错误可能导致出现空白页。检查文档中的、字体、间距等格式设置,确保没有错误或异常,也可以帮助解决空白页问题。
7.文章目录:避免使用不必要的分页符
在文档编辑过程中,应尽量避免使用不必要的分页符。在需要分页的地方,可以使用格式或样式设置来实现,以避免出现额外的空白页。
8.文章目录:检查文档中的隐藏文本和对象
有时,文档中的隐藏文本或对象可能导致页面增加而产生空白页。在处理空白页问题时,应先检查并删除文档中的任何隐藏元素。
9.文章目录:设置打印范围以排除空白页
在打印文档之前,可以设置打印范围,排除掉空白页。选择“打印”选项卡中的“打印范围”功能,并设置只打印实际内容,从而避免打印出空白页。
10.文章目录:使用PDF转换工具进行处理
将文档转换为PDF格式后,可以使用一些PDF编辑工具来删除空白页。这些工具提供了更多高级功能和批量处理选项,可以更方便地删除空白页。
11.文章目录:调整行间距来避免产生空白页
如果您在文档中使用较大的行间距,可能会导致某些在一页显示不完整而被移到下一页,从而产生空白页。适当调整行间距可以帮助避免出现空白页。
12.文章目录:检查页眉和页脚设置
在文档中的页眉和页脚设置中,可能存在一些格式错误或异常导致出现空白页。在解决空白页问题时,应仔细检查和调整页眉和页脚的设置。
13.文章目录:删除无效的分节符和分页符
在文档编辑过程中,可能会误操作插入了多余的分节符或分页符,从而导致空白页出现。检查并删除无效的分节符和分页符是解决空白页问题的一种有效方法。
14.文章目录:使用批量处理工具删除空白页
有些编辑软件提供了批量处理工具,可以自动检测并删除文档中的空白页。这种方法适用于处理大量文档且空白页较多的情况。
15.文章目录:备份文档并谨慎操作
在执行任何删除空白页的操作之前,务必备份好原始文档。此外,在进行任何删除操作时,要谨慎操作,确保不会删除其他重要内容或导致文档格式混乱。
删除文档中的空白页是一项非常重要的任务,它可以提高文档的整洁性和可读性。通过本文介绍的简单有效的方法,您可以轻松地删除无用的空白页,提升文档的质量和效率。记住备份文档并谨慎操作,确保不会对文档造成不可逆的损失。