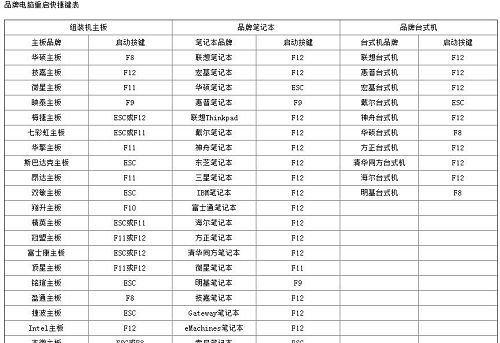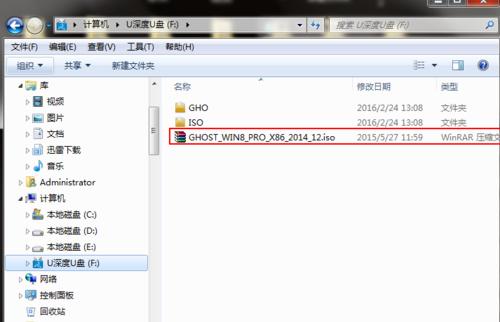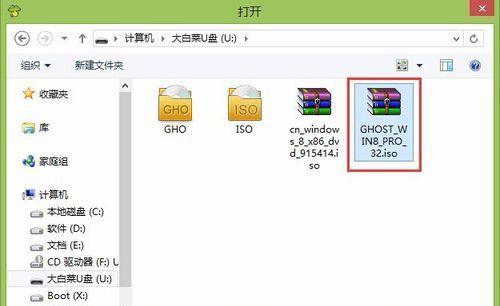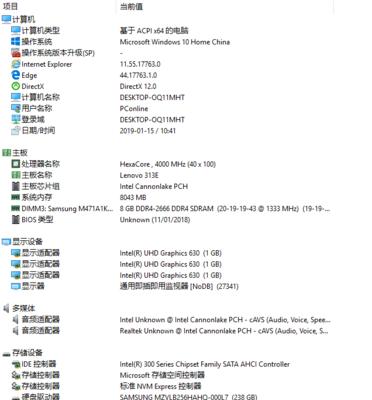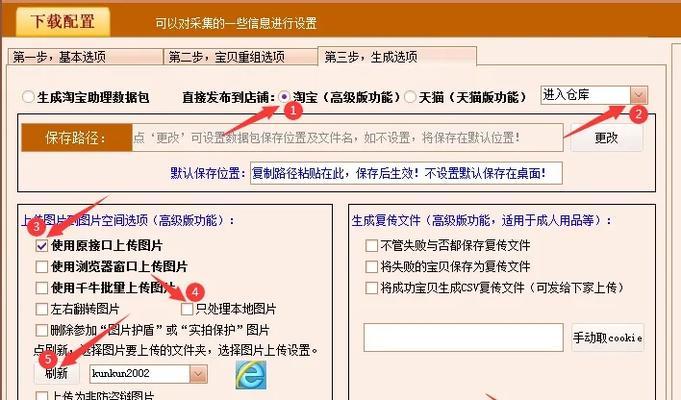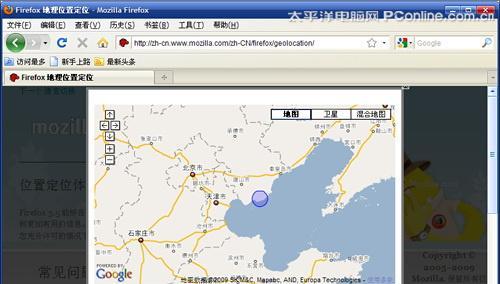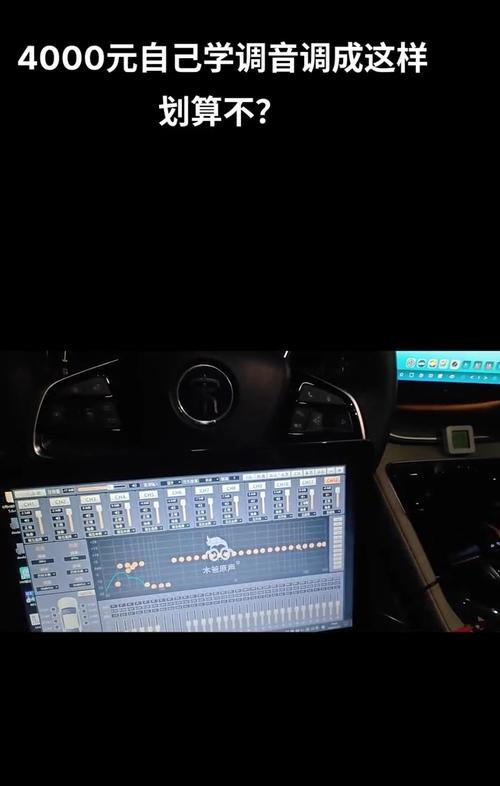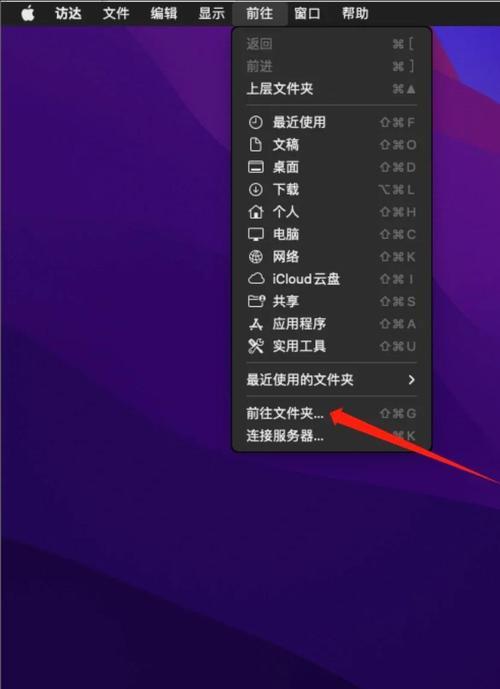在日常使用计算机的过程中,有时我们需要重新安装系统以恢复电脑的正常运行。然而,传统的光盘安装方式繁琐而费时,随着科技的进步,使用U盘安装系统成为了一种更加方便快捷的方式。本文将为大家详细介绍如何使用Win8系统U盘安装系统,让您在不同场景下轻松搞定系统安装。
准备工作:获取Win8镜像文件
在开始制作U盘安装盘之前,首先需要获取Win8系统的镜像文件,可以通过官方渠道下载或者从其他可靠来源获取。确保所获得的镜像文件是完整且无损坏的。
制作Win8系统U盘安装盘
1.插入U盘并格式化:确保U盘为空白状态,将其插入计算机,并进行格式化操作。
2.使用Win8安装媒体创建工具:下载并运行Win8安装媒体创建工具,该工具能帮助我们快速制作U盘安装盘。
3.选择镜像文件和U盘:在工具界面中,选择之前获取的Win8镜像文件以及插入的U盘。
4.开始制作:点击开始制作按钮,等待制作过程完成。
设置计算机从U盘启动
1.进入计算机BIOS设置:重新启动计算机,按下相应的按键进入BIOS设置界面(不同品牌的电脑进入方式可能不同)。
2.设置启动顺序:在BIOS设置界面中,找到启动选项,将U盘调整到第一位。
3.保存并退出:保存设置并退出BIOS设置界面,使计算机按照新的启动顺序重新启动。
开始安装Win8系统
1.插入U盘并重启计算机:将制作好的U盘安装盘插入计算机,并重新启动计算机。
2.选择启动设备:在启动过程中,按下相应的按键进入启动设备选择界面,选择U盘作为启动设备。
3.进入Win8安装界面:待计算机从U盘启动后,将进入Win8系统的安装界面。
4.设置语言和区域:根据个人需求,选择合适的语言和区域设置,并点击下一步。
5.接受许可协议:仔细阅读许可协议,并选择同意,点击下一步。
6.选择安装类型:根据需求选择“自定义”或“快速安装”等安装类型,并点击下一步。
7.分区和格式化:对磁盘进行分区和格式化操作,确保系统能够正常安装和运行。
8.开始安装:确认设置无误后,点击开始安装按钮,等待系统安装完成。
系统配置与个性化设置
1.输入用户名和密码:在系统安装完成后,需要输入用户名和密码来登录系统。
2.进行系统配置:根据引导界面的提示,进行初次系统配置,如网络连接、更新设置等。
3.个性化设置:根据个人喜好,对Win8系统进行个性化设置,如桌面背景、主题颜色等。
安装驱动与常用软件
1.安装驱动程序:根据计算机硬件情况,安装相应的驱动程序,以确保硬件正常运行。
2.安装常用软件:根据个人需求,安装常用软件,如浏览器、办公软件等,以提高工作效率。
通过本文的介绍,我们了解了使用Win8系统U盘安装的方法及步骤。相比传统的光盘安装方式,U盘安装系统更加便捷快速,方便我们在各种场景下进行系统安装。希望本文能对大家在安装Win8系统时提供帮助。