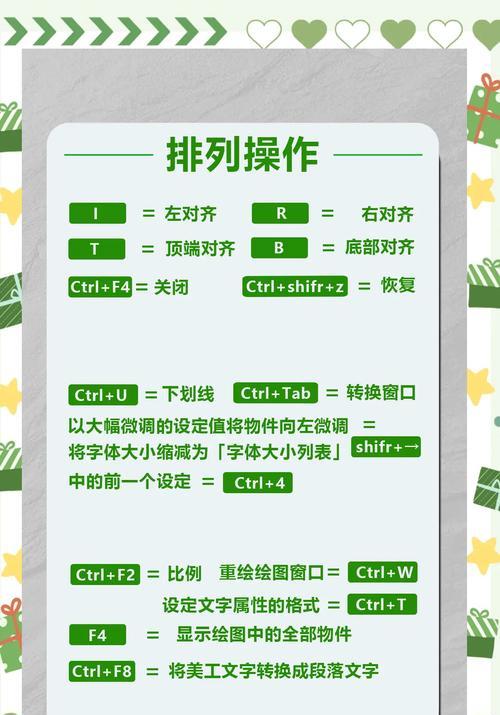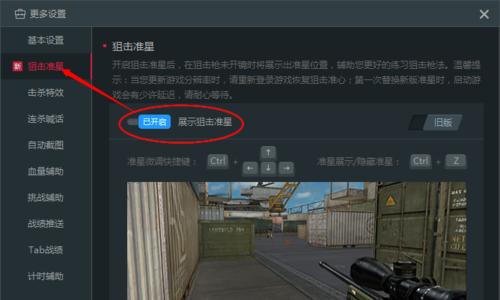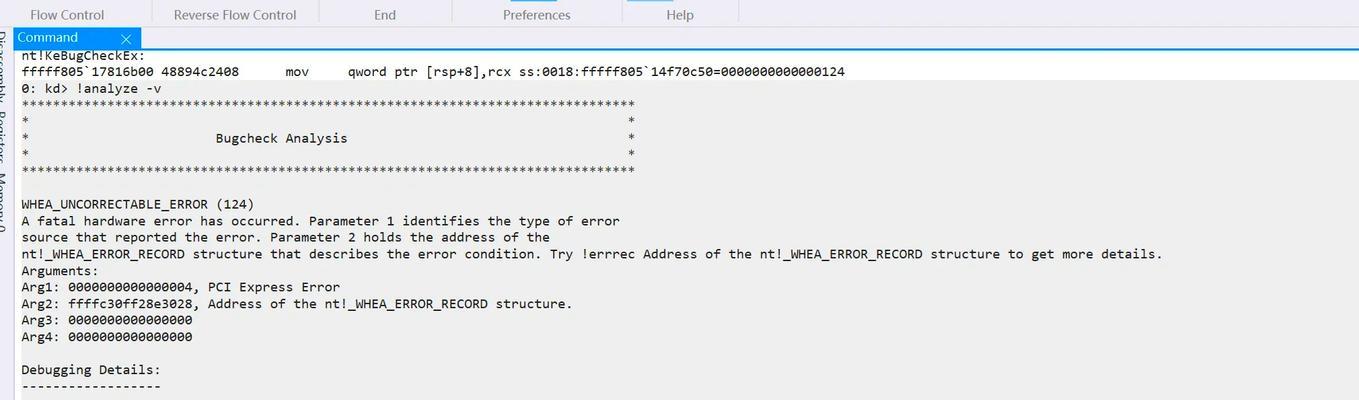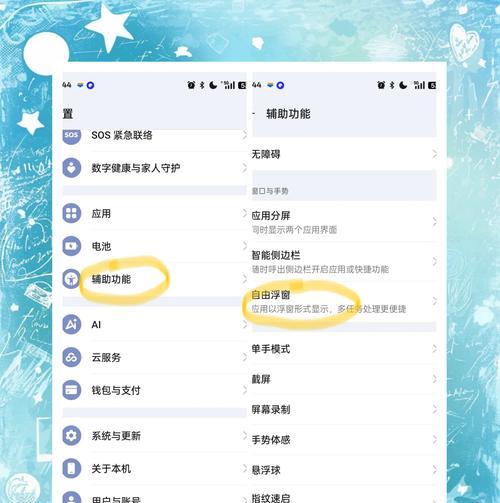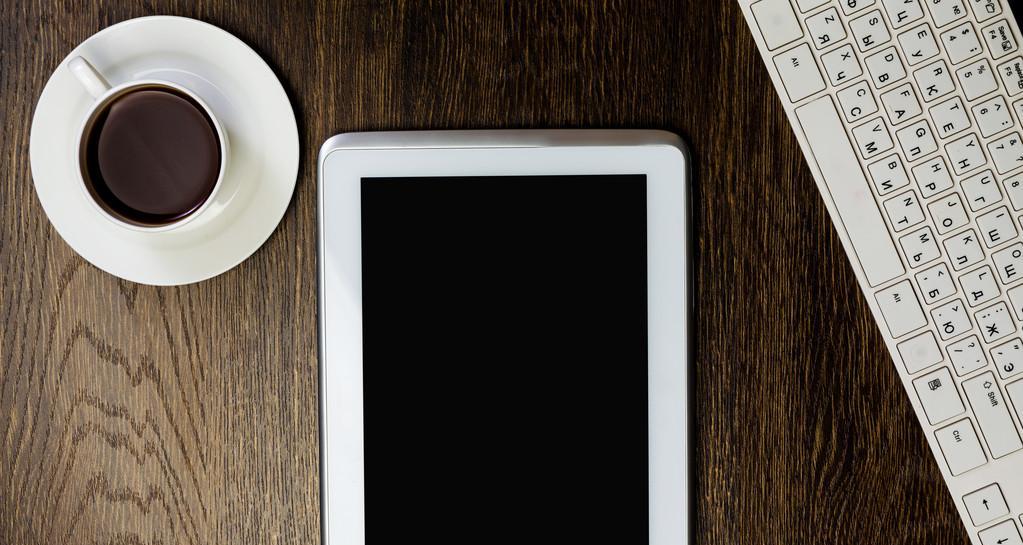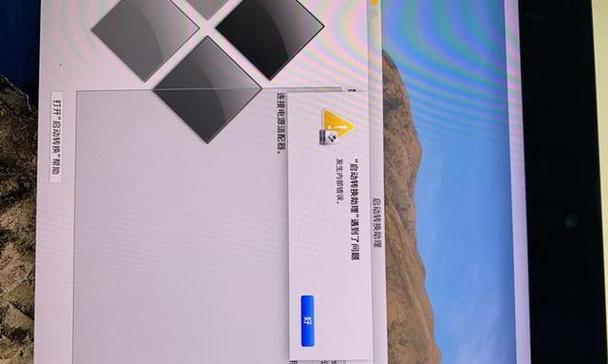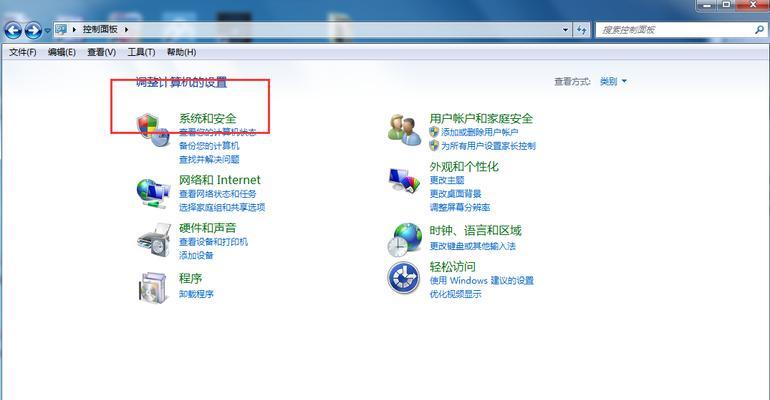在电脑使用过程中,我们经常需要重新安装操作系统来解决各种问题或升级系统版本。而使用U盘来安装Win10系统已经成为了一种常见且方便的方法。本文将为大家详细介绍如何使用U盘来安装Win10系统,帮助大家轻松完成系统安装。
一、准备工作:获取安装镜像文件
在安装Win10系统之前,我们需要先获取Win10的安装镜像文件。可以从官方网站下载,或者从合法的第三方下载站点获取。确保下载的文件完整无误。
二、准备工作:制作启动U盘
接下来,我们需要将下载的Win10安装镜像文件制作成启动U盘。插入一个空白的U盘,并确保U盘中的数据已备份。我们可以使用第三方工具或者官方提供的工具来制作启动U盘。
三、准备工作:设置BIOS
在进行U盘安装之前,我们需要进入电脑的BIOS设置界面,确保系统会从U盘启动。具体的操作方式可以参考电脑的用户手册或者搜索相关教程。
四、启动电脑并选择U盘启动
将制作好的启动U盘插入待安装系统的电脑,并重启电脑。在重启的过程中,按照屏幕上的提示进入启动菜单,并选择U盘作为启动设备。
五、进入Win10安装界面
当电脑成功从U盘启动之后,会进入Win10的安装界面。在这个界面中,我们可以选择安装语言、键盘布局等设置。
六、选择安装类型
接下来,我们需要选择安装类型。如果你是首次安装Win10系统,可以选择“自定义:仅安装Windows(高级)”选项。如果你已经有旧版本的Windows系统,可以选择“保留个人文件和应用”选项。
七、分区和格式化
在安装类型选择完成后,我们需要对磁盘进行分区和格式化。可以选择已有的磁盘进行格式化,或者创建新的分区。
八、开始安装Win10系统
设置分区和格式化完成后,我们点击“下一步”按钮开始安装Win10系统。此时电脑会开始自动进行系统文件的复制和安装。
九、系统设置
当Win10系统安装完成后,我们需要进行系统设置。可以选择登录账户、设置密码等相关操作。
十、等待系统初始化
完成系统设置后,我们需要等待系统进行初始化。这个过程可能会比较漫长,取决于你的电脑性能和安装文件的大小。
十一、安装驱动程序
当系统初始化完成后,我们需要安装相应的驱动程序。可以通过官方网站或者电脑自带的驱动光盘来安装。
十二、更新系统
安装驱动程序之后,我们还需要更新系统。可以通过Windows更新功能来获取最新的系统补丁和功能更新。
十三、安装常用软件
系统更新完成后,我们可以开始安装一些常用的软件。比如浏览器、办公软件等。
十四、数据迁移和备份
在完成软件安装之后,我们可以将之前备份的数据进行迁移和恢复。可以使用Windows自带的备份和恢复工具。
十五、系统优化
在Win10系统安装完成后,我们可以进行一些系统优化。比如关闭不必要的启动项、设置电源计划等。
通过本文所介绍的Win10U盘系统安装教程,相信大家已经学会了使用U盘来安装Win10系统的方法。这种方法不仅方便快捷,而且可以避免光盘安装时的磁盘损坏问题。希望本文能对大家有所帮助,祝大家安装成功!