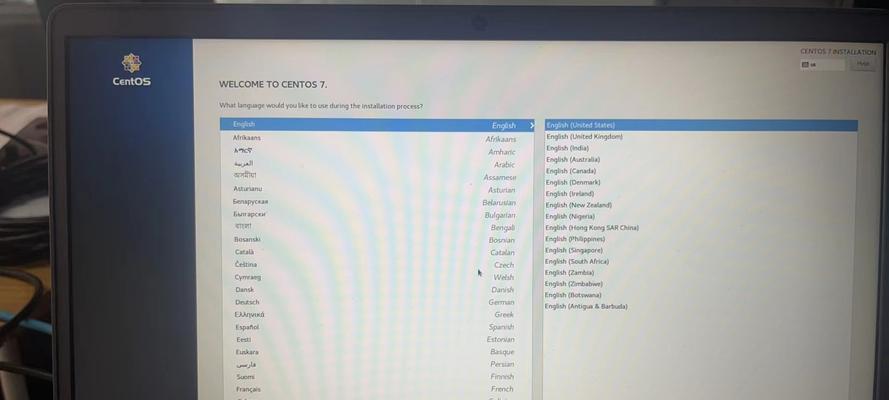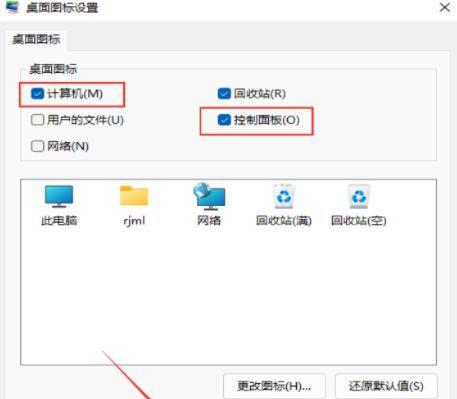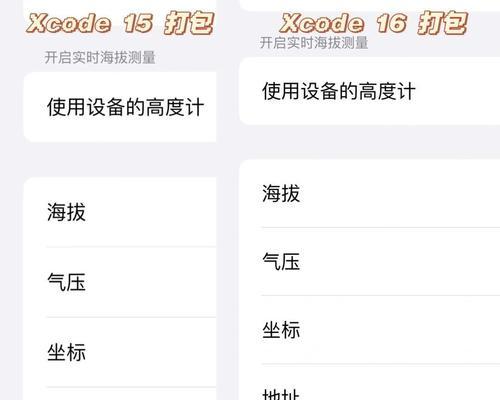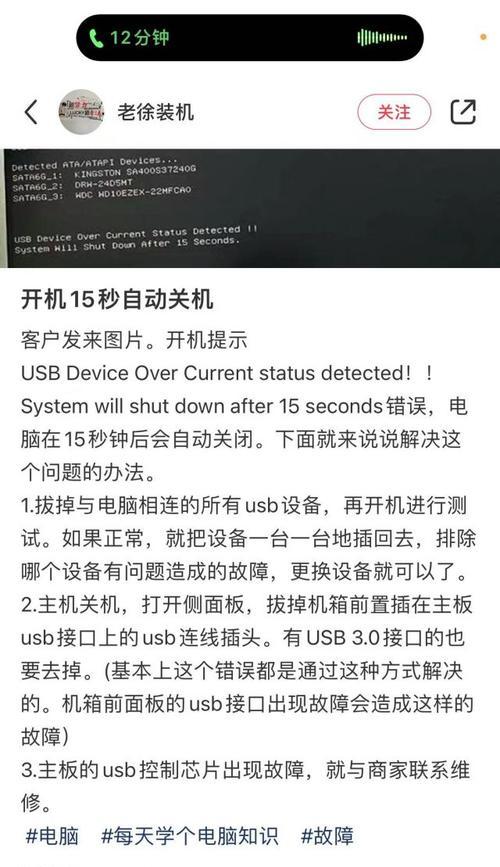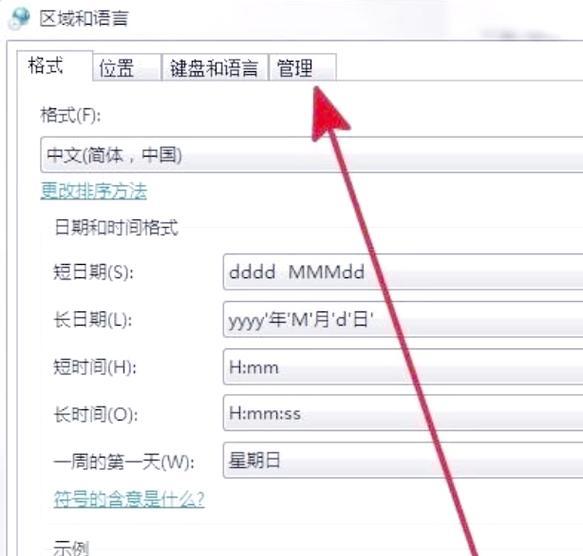随着数据量的不断增加,许多用户都希望在台式机上安装多个硬盘来存储各种文件和数据。然而,对于初次接触多硬盘安装的用户来说,可能会对操作系统的安装方式有所困惑。本文将为大家介绍一种简单有效的方法,教您如何在台式机上安装多硬盘的操作系统。
一、准备工作
1.确认台式机支持多硬盘安装
您需要确认您的台式机是否支持多硬盘安装。您可以查阅主板说明书或咨询厂家来确认。
2.选择适当的操作系统版本
根据您的需求选择合适的操作系统版本。常见的操作系统有Windows、Linux等,您可以根据自己的喜好和使用习惯来选择。
3.准备所需工具和材料
在进行多硬盘系统安装前,您需要准备以下工具和材料:一台可用的台式机、多个硬盘、安装光盘或镜像文件、螺丝刀和数据线等。
二、安装前的硬件设置
1.关机并断开电源
在进行任何硬件操作之前,务必先关机并断开电源,确保自身安全。
2.安装硬盘
打开台式机机箱,根据您的需求选择合适的位置安装硬盘。将硬盘用螺丝固定在硬盘架上,并连接数据线和电源线。
3.设置主次硬盘
根据您的需求,设置主次硬盘。在主板上找到SATA接口,将主硬盘连接到主SATA接口上,将次硬盘连接到次SATA接口上。
4.检查连接是否牢固
确保硬盘和数据线、电源线连接牢固,并检查无松动情况。
三、系统安装过程
1.启动计算机
将安装光盘或镜像文件插入光驱或USB接口,启动计算机。
2.进入BIOS设置界面
按照显示屏上的提示,进入BIOS设置界面。不同品牌的台式机进入BIOS的方式可能不同,您可以参考主板说明书或者在开机时按下F2、Delete键等尝试进入。
3.设置启动项顺序
在BIOS设置界面中,找到“启动”或“Boot”选项,将启动项顺序设置为光驱或USB设备优先。确保第一启动项是您插入的安装光盘或U盘。
4.保存并退出BIOS设置
设置完启动项顺序后,按照界面上的提示保存并退出BIOS设置。
5.开始安装操作系统
计算机重新启动后,会自动从您插入的光盘或U盘启动。按照显示屏上的提示进行操作系统安装过程。
6.选择安装目标硬盘
在安装过程中,系统会要求您选择安装目标硬盘。根据硬盘的名称和容量选择您想要安装系统的硬盘。
7.设置分区和格式化
根据您的需求,可以对硬盘进行分区并选择格式化方式。如果是全新硬盘,建议选择完整格式化以确保数据安全。
8.等待系统安装完成
在进行系统安装和设置过程中,可能需要一些时间。请耐心等待,直到系统安装完成。
四、系统安装后的设置
1.完成系统安装
当系统安装完成后,根据显示屏上的提示进行后续设置。
2.检查硬盘识别情况
进入操作系统后,打开“我的电脑”或“计算机”界面,查看硬盘是否被识别并显示正常。
3.格式化其他硬盘(可选)
如果您安装了多个硬盘,您可以在操作系统中对其他硬盘进行格式化或设置分区。
4.配置硬盘读写权限
根据您的需求,可以对硬盘进行读写权限的设置,以确保数据的安全性和隐私性。
五、
通过以上的步骤,您应该已经成功地在台式机上安装了多硬盘的操作系统。在进行安装前,确保您已经做好了准备工作,并仔细阅读了操作系统安装过程的提示。如果您遇到任何问题,可以寻求专业人士的帮助。祝您顺利完成多硬盘系统安装,享受更大容量和更高效率的存储空间。