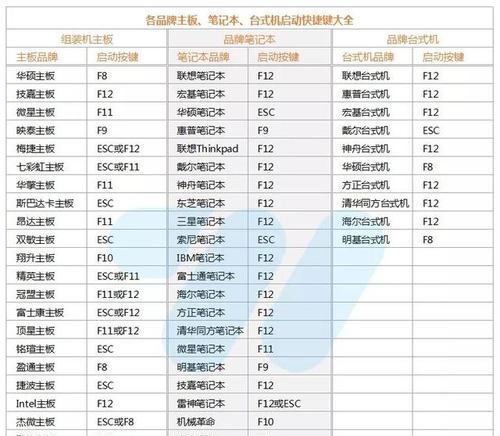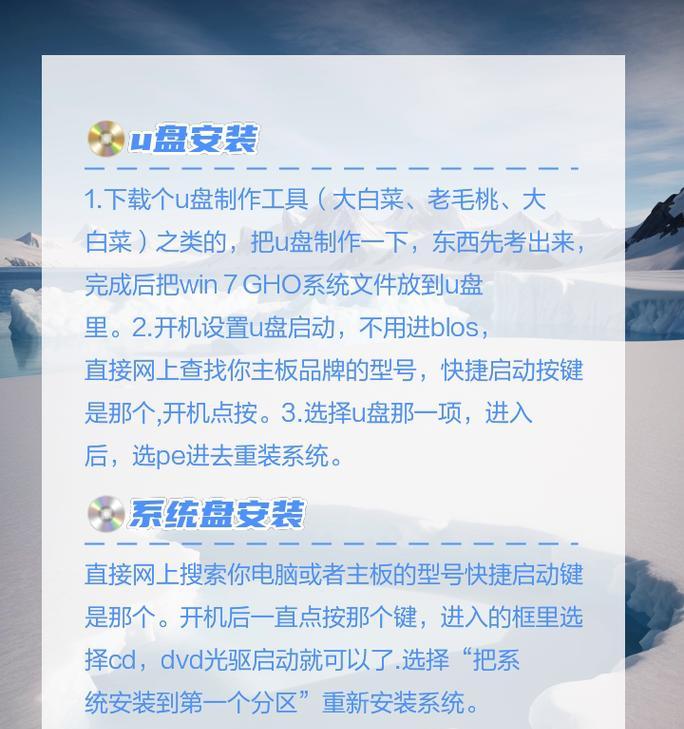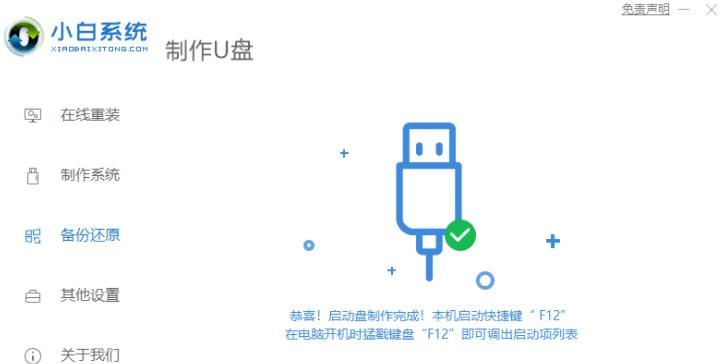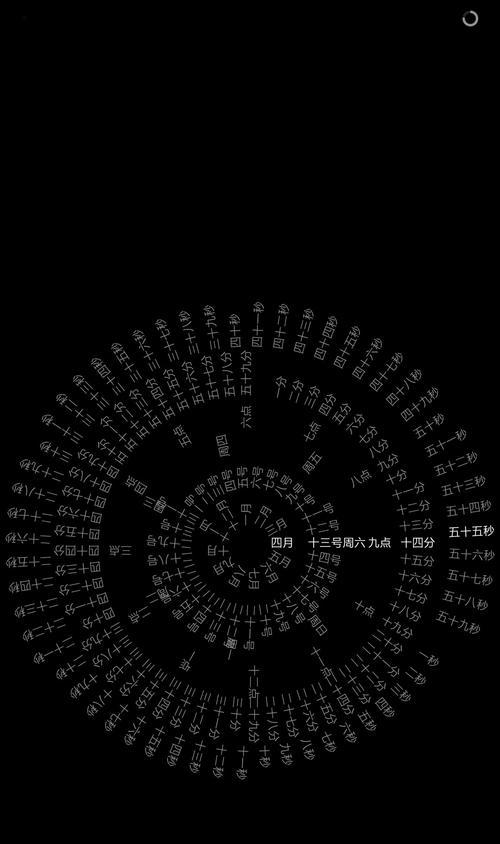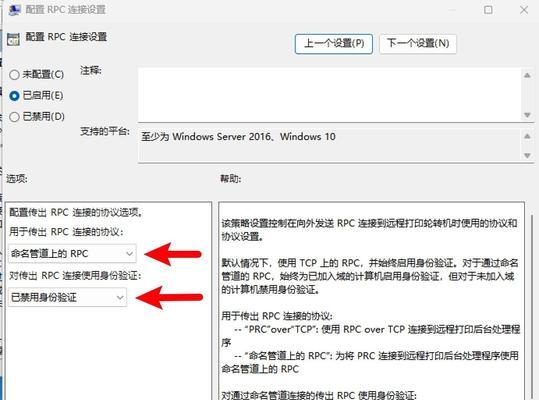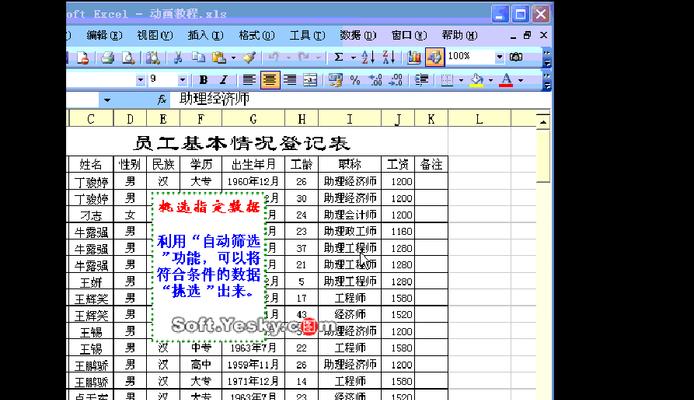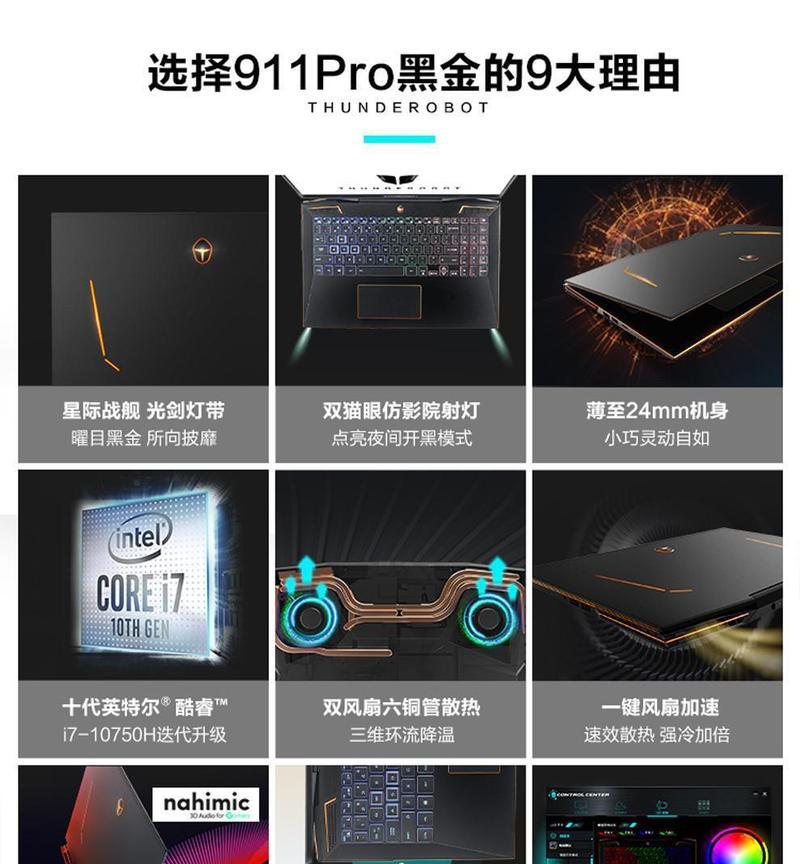在安装或重装Windows7系统时,使用启动盘是一种便捷的方法。本文将详细介绍如何制作启动盘,并演示如何使用启动盘安装Win7系统。
准备工作及注意事项
在开始制作启动盘前,你需要准备一台可用的电脑、一个空白的U盘或DVD光盘,并确保你的电脑与Win7系统的兼容性。此外,备份重要数据和文件也是非常重要的,以免在安装过程中丢失。
下载和安装Windows7USB/DVD下载工具
Windows7USB/DVD下载工具是微软官方提供的制作启动盘的工具。你可以在微软官网上免费下载并安装该工具,安装完成后双击打开它。
选择启动盘制作方式
在Windows7USB/DVD下载工具中,你将看到两个选项,分别是“USB设备”和“DVD光盘”。根据你的实际情况选择其中一个选项,如果你有一个空白的U盘,选择“USB设备”,如果你有一张空白的DVD光盘,选择“DVD光盘”。
选择系统镜像文件
在这一步中,你需要选择一个Win7系统的镜像文件。点击“浏览”按钮,在弹出的窗口中找到你下载好的Win7系统镜像文件,并点击“下一步”。
选择启动盘设备
接下来,你需要选择制作启动盘的设备,即你的U盘或DVD光盘。确保选择正确的设备后,点击“开始复制”按钮,制作启动盘的过程将开始。
等待制作完成
制作启动盘的过程可能需要一些时间,具体时间取决于你的电脑性能和镜像文件大小。请耐心等待,直到制作进度显示为100%。
重启电脑并设置启动顺序
当启动盘制作完成后,将其插入待安装Win7系统的电脑,并重新启动电脑。在重启过程中,按下计算机品牌对应的按键(通常是F2、F12、ESC等)进入BIOS设置界面。在BIOS设置界面中,将启动顺序调整为首先从USB设备或DVD光盘启动。
进入Win7安装界面
保存设置后,电脑将从你制作的启动盘启动,并进入Win7系统安装界面。根据提示进行语言、时间和键盘输入方式的选择,然后点击“下一步”。
接受许可协议
在继续安装之前,你需要接受微软的许可协议。仔细阅读协议,然后勾选“我接受许可协议”并点击“下一步”。
选择安装类型
在这一步中,你需要选择安装类型,包括“升级”和“自定义(高级)”。如果你是首次安装Win7系统或想将原有系统替换为新的系统,选择“自定义(高级)”。
选择安装位置
如果你选择了“自定义(高级)”安装类型,你将看到一个磁盘分区列表。选择你想要安装Win7系统的磁盘,并点击“下一步”开始安装。
等待系统安装
系统安装过程可能需要一些时间,请耐心等待。电脑将自动完成系统文件的拷贝、配置和安装等操作。
设置用户名和密码
在系统安装完成后,你需要设置一个用户名和密码。输入你想要设置的用户名和密码,并点击“下一步”。
完成安装及驱动安装
系统安装完成后,你将看到一个欢迎界面。接下来,你可以根据需要选择安装硬件驱动程序、更新系统或者跳过这些步骤。
安装完成,享受Win7系统
恭喜!你已经成功使用启动盘安装了Win7系统。现在,你可以享受Win7带来的优秀性能和功能了。
通过本文的教程,你可以学会如何使用启动盘来安装Win7系统。制作启动盘、设置启动顺序、进入安装界面并完成安装,这些步骤都在本文中得到了详细的介绍。使用启动盘安装系统,简单而高效,希望本文对你有所帮助!