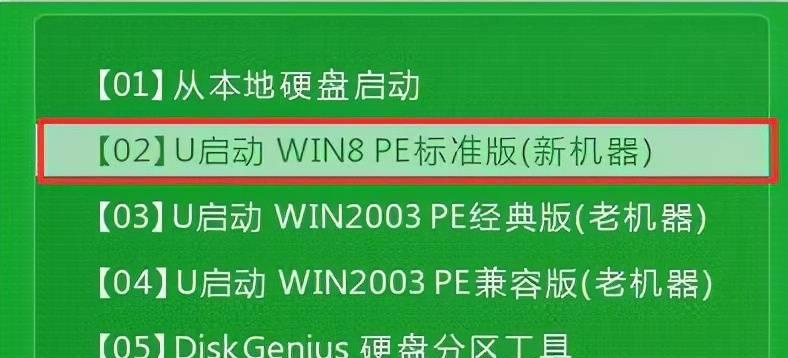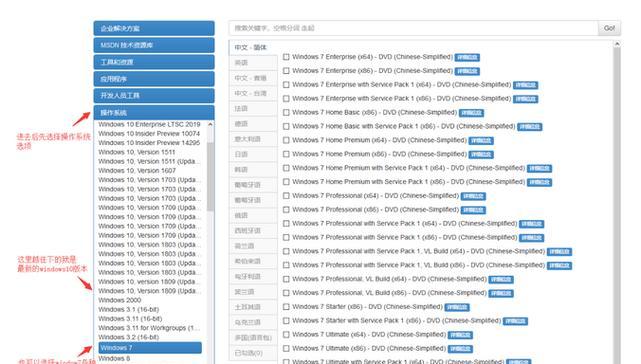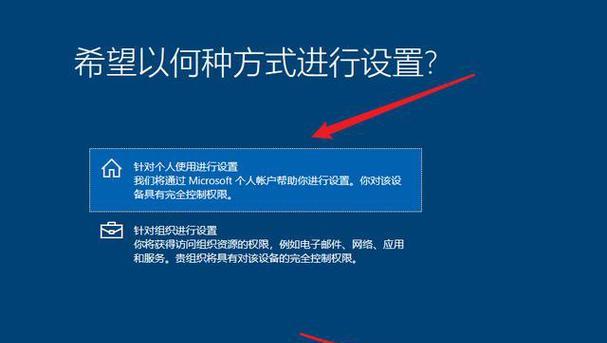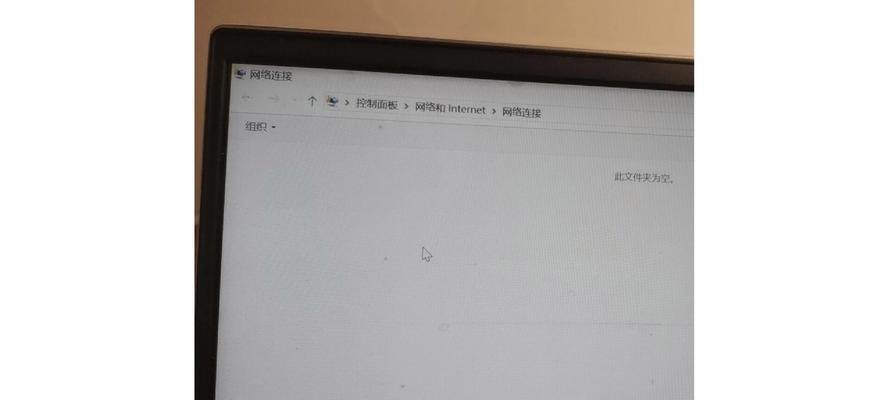随着Windows10操作系统的流行,许多用户希望将其安装在自己的电脑上,以获得更好的使用体验。本文将为大家详细介绍如何使用U盘安装Windows10镜像,并提供了15个的标题和内容,帮助读者轻松进行安装。
一:什么是U盘装Win10镜像?
使用U盘安装Windows10镜像是一种简便快捷的方法,它允许用户使用可移动存储设备将操作系统安装到电脑上。
二:准备所需材料
在进行U盘安装Windows10之前,您需要准备一台电脑、一个U盘(至少16GB)、以及一个可用的Windows10镜像文件。
三:下载Windows10镜像文件
在Microsoft官方网站上可以找到最新版本的Windows10镜像文件,您可以根据自己的需求选择适合的版本并下载到本地。
四:制作启动盘
将U盘插入电脑,并使用专业的启动盘制作软件(如Rufus)将Windows10镜像文件写入U盘中,这样就制作好了启动盘。
五:设置电脑启动顺序
在电脑开机时,按下特定的按键(如F2、Delete或F12)进入BIOS设置,然后将启动顺序更改为从U盘启动。
六:进入Windows10安装界面
重启电脑后,U盘将自动引导您进入Windows10安装界面,您可以根据提示进行安装。
七:选择安装类型
在安装界面上,您可以选择“自定义”或“快速”安装类型。如果您想要自定义安装,可以选择“自定义”选项。
八:格式化硬盘分区
如果您选择了自定义安装类型,您将需要格式化硬盘分区,以便安装Windows10。
九:等待系统安装
一旦完成硬盘分区的设置,系统将开始安装Windows10。请耐心等待,这个过程可能需要一些时间。
十:设置个人首选项
在安装过程中,您将需要设置一些个人首选项,例如时区、键盘布局、用户名和密码等。
十一:等待系统设置
完成个人首选项的设置后,系统将继续进行一些必要的设置,以确保Windows10的正常运行。
十二:重新启动电脑
当所有设置完成后,系统将提示您重新启动电脑。请按照指示操作,并将U盘从电脑中拔出。
十三:欢迎使用Windows10
重新启动后,您将迎来Windows10的欢迎界面,此时您可以开始享受全新系统带来的优势了。
十四:安装必要的驱动和软件
一旦进入Windows10系统,您可能需要安装一些硬件驱动和常用软件,以便您的电脑能够正常工作。
十五:备份重要数据
请不要忘记在安装完成后备份重要数据,以免意外丢失。
通过本文的详细教程,您可以轻松地使用U盘安装Windows10镜像,让您的电脑焕然一新。请按照步骤操作,并注意备份重要数据,祝您成功安装Windows10!