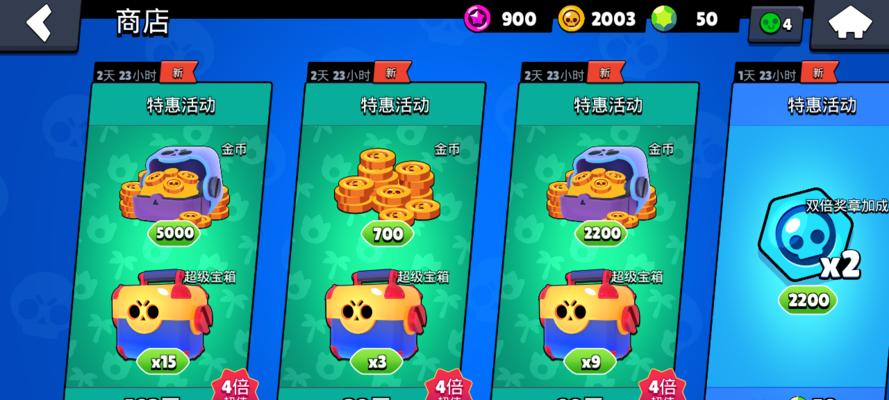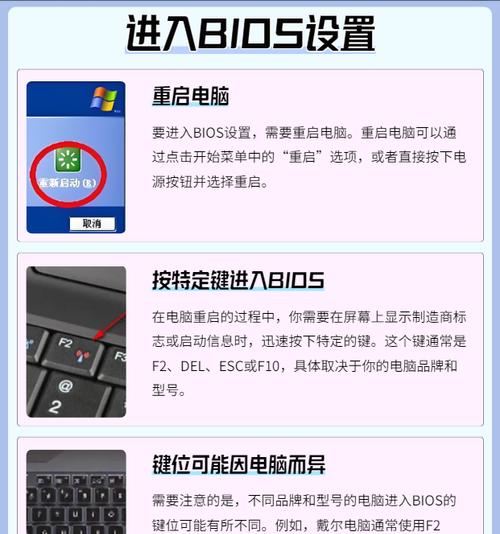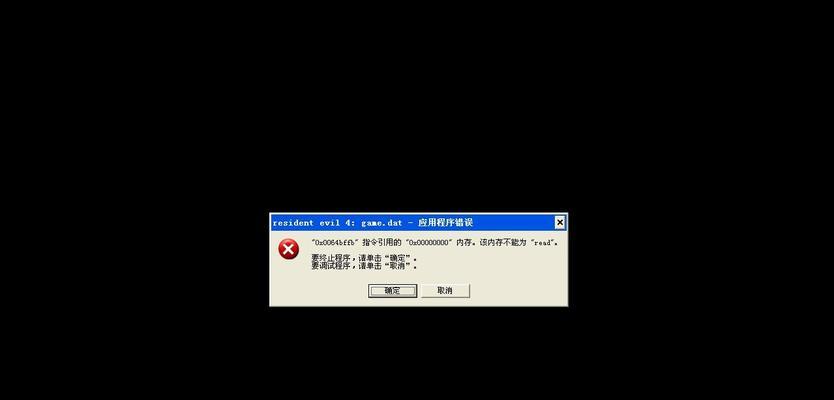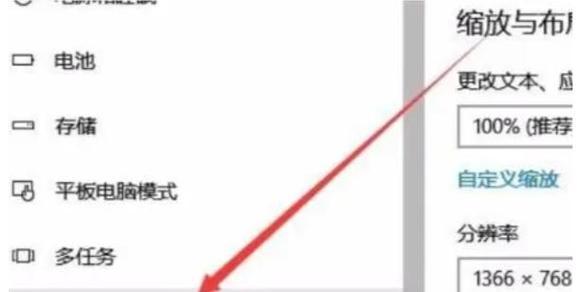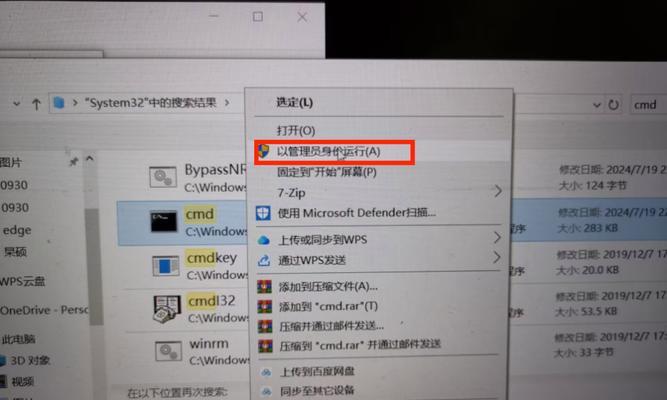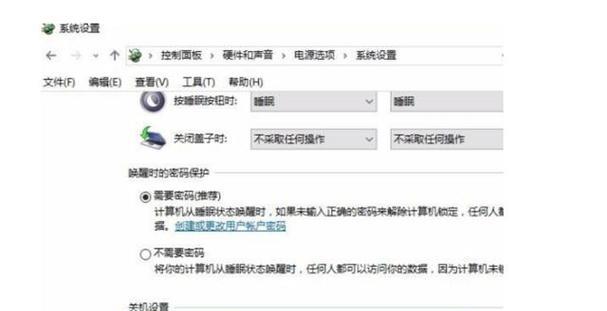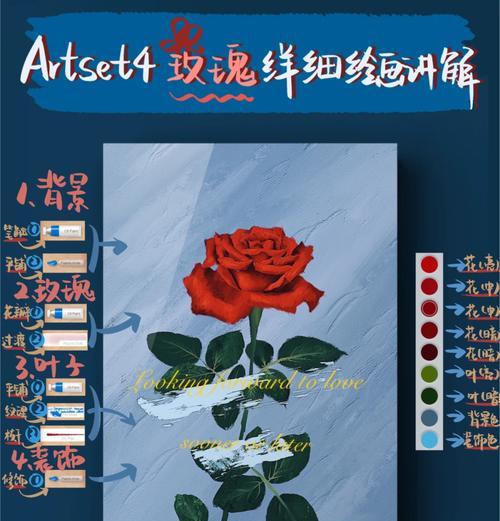在电脑使用过程中,系统崩溃或出现其他故障是常有的事情。而重新安装操作系统通常需要使用光盘来进行,非常麻烦。然而,现在通过Win7官网提供的U盘制作教程,我们可以轻松地将系统安装到U盘中,实现方便快捷的系统重装。接下来,我们将详细介绍该教程的步骤和注意事项。
1.准备工作:下载并安装Win7官方下载工具
在浏览器中搜索并打开Win7官网,然后在官网上下载并安装Win7官方下载工具,该工具可以帮助我们下载并制作U盘安装版的系统。
2.下载Win7系统镜像文件
在Win7官方下载工具中,选择需要下载的Win7系统版本,并点击下载按钮。等待下载完成后,将得到的系统镜像文件保存在计算机的硬盘上。
3.准备U盘并进行分区
将U盘插入计算机的USB接口,并打开磁盘管理工具。在磁盘管理工具中,选择U盘并进行分区操作,确保U盘已经分为一个可用的主分区。
4.格式化U盘并设置启动分区
在磁盘管理工具中,选择U盘的主分区,右键点击并选择格式化选项,将U盘格式化为FAT32文件系统。在主分区上右键点击,选择“设置为活动分区”选项,将U盘设置为可引导的启动分区。
5.利用Win7官方下载工具制作U盘安装版系统
运行Win7官方下载工具,并选择“使用现有ISO文件”选项。在弹出的对话框中,浏览到之前保存的Win7系统镜像文件,并点击下一步按钮。选择U盘作为目标磁盘,并点击开始制作按钮,等待制作过程完成。
6.修改电脑BIOS设置
重启电脑并按下相应的按键(通常是Del键或F2键)进入BIOS设置界面。在BIOS设置界面中,找到启动选项并将U盘设置为首选启动设备。保存设置并退出BIOS。
7.安装系统
重启电脑并从U盘启动,进入Win7安装界面。按照提示一步步进行系统安装,直到安装完成。
8.安装驱动程序和常用软件
安装系统完成后,根据需要安装所需的驱动程序和常用软件,确保系统正常运行。
9.系统优化和个性化设置
对新安装的系统进行优化,如清理无用程序、设置开机自启动项、调整系统性能等。同时,根据个人偏好进行个性化设置,使系统更符合自己的使用习惯。
10.定期备份系统
为了避免系统故障导致数据丢失,建议定期备份系统。可以使用系统自带的备份和还原工具,或者使用第三方备份软件进行备份操作。
11.常见问题解答:如何解决U盘制作失败问题?
如果在制作U盘安装版系统的过程中遇到制作失败的情况,可能是U盘存在问题或者系统镜像文件损坏。可以尝试更换另一个U盘并重新下载系统镜像文件后再次制作。
12.常见问题解答:为什么在安装过程中出现蓝屏?
蓝屏通常是由于硬件兼容性问题或驱动程序不兼容导致的。可以尝试更新相关硬件的驱动程序或者调整一些硬件设置,如关闭某些不必要的设备。
13.常见问题解答:如何解决系统安装过程中出现卡顿的情况?
系统安装过程中出现卡顿可能是由于计算机性能不足或者系统安装文件损坏导致的。可以尝试关闭一些后台程序或者重新下载系统镜像文件后再次安装。
14.常见问题解答:系统安装完成后没有声音怎么办?
如果系统安装完成后没有声音,可能是因为没有正确安装声卡驱动程序。可以尝试更新声卡驱动程序或者检查声卡是否正常连接。
15.
通过Win7官网提供的U盘制作教程,我们可以轻松地将系统安装到U盘中,省去了传统光盘安装的繁琐步骤。只需按照教程一步步进行操作,即可在需要时快速进行系统重装。同时,我们还介绍了一些常见问题的解答,希望能够帮助大家更好地使用和维护系统。