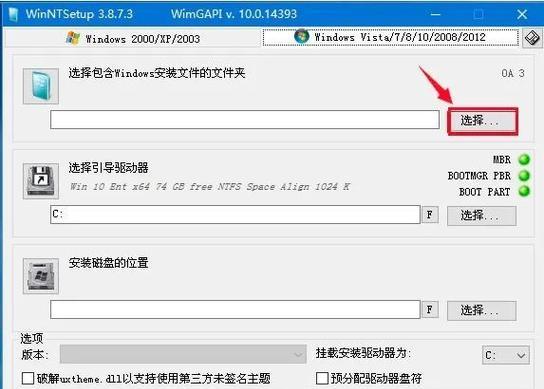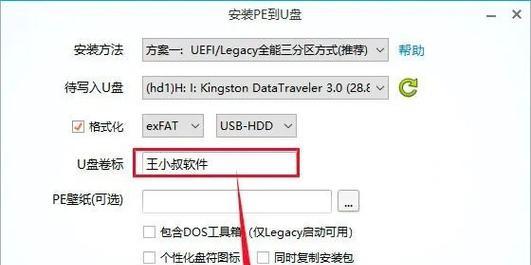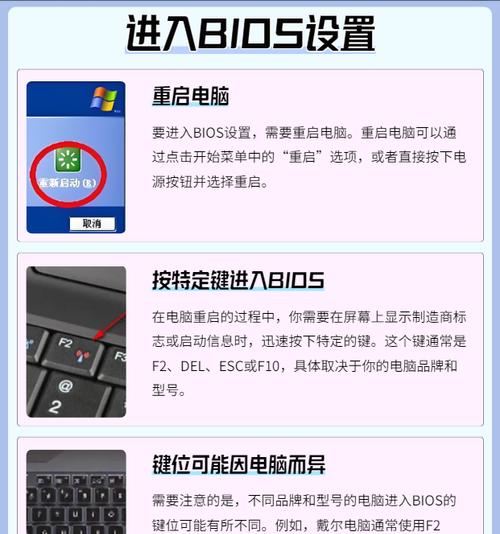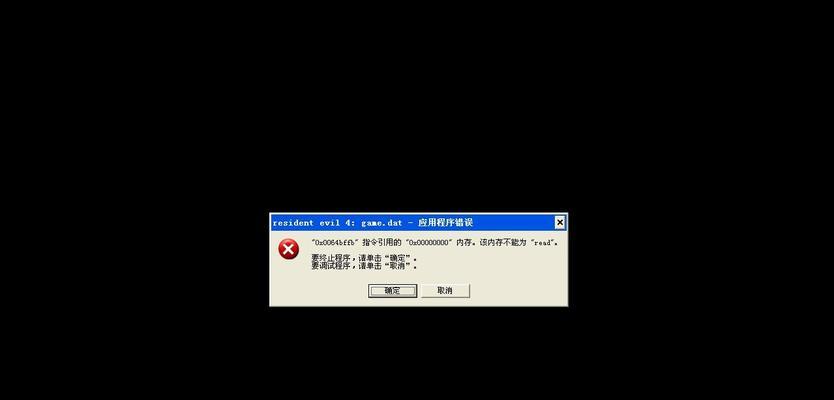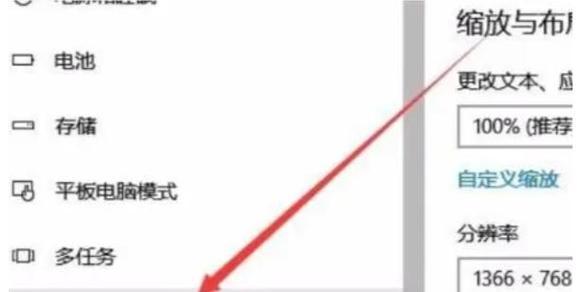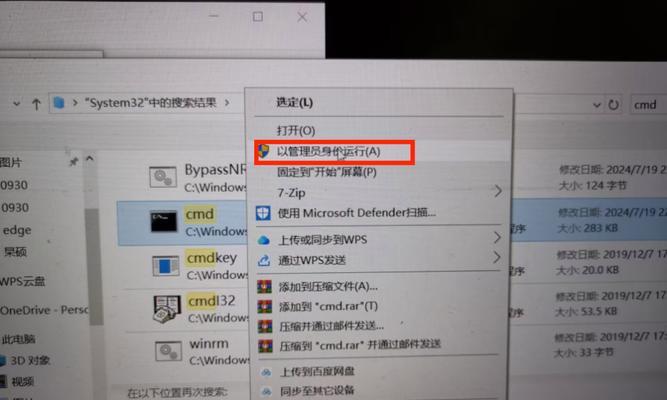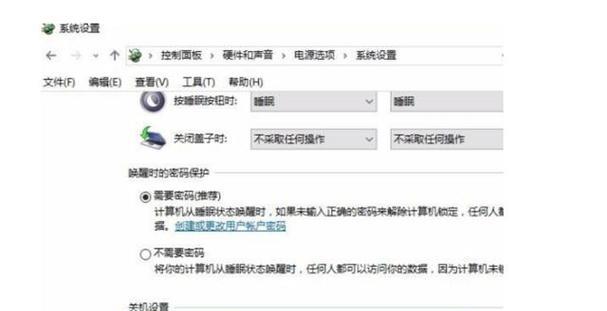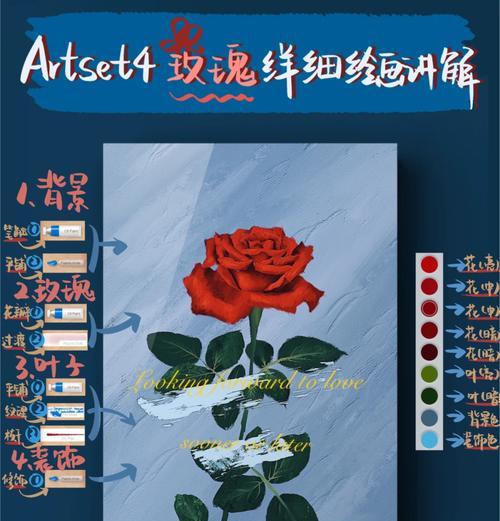在日常电脑使用中,有时会遇到各种系统故障或需要重新安装系统的情况。而为了方便快捷地进行系统维修和安装,我们可以使用PE系统制作一个U盘装系统工具。本文将详细介绍如何通过PE系统制作U盘装系统,以及使用该工具的方法和注意事项。
准备工作
1.确保你已经拥有一个可用的U盘,并确保里面没有重要的数据。
2.下载合适的PE系统镜像文件,并解压到计算机本地磁盘中。
制作PE启动盘
1.插入U盘后,打开计算机资源管理器,找到U盘的盘符。
2.右键点击U盘盘符,选择“格式化”选项,在弹出的对话框中选择“FAT32”文件系统,并点击“开始”按钮进行格式化。
3.格式化完成后,在计算机资源管理器中找到PE系统镜像文件夹,全选其中的文件,右键点击选择“复制”。
4.返回到U盘的根目录,右键点击选择“粘贴”操作,将PE系统镜像文件复制到U盘中。
设置BIOS启动顺序
1.重启电脑,并在开机时按下相应的按键进入BIOS设置界面(一般是按下Del键或F2键)。
2.在BIOS设置界面中,找到“Boot”或“启动”选项,并进入其中。
3.在“BootSequence”或“启动顺序”中,将U盘选项移到首位,以保证电脑会从U盘启动。
4.保存设置并退出BIOS界面,电脑将自动重启。
使用U盘装系统
1.当电脑重新启动后,会进入PE系统的界面。选择“一键装机”或类似的选项。
2.根据提示选择相应的操作,如选择系统安装路径、系统版本等。
3.等待系统安装完成,期间可能需要输入一些必要的信息,按照提示填写即可。
4.完成系统安装后,重启电脑,并根据需要进行相应的设置和更新操作。
注意事项
1.制作U盘装系统前,请备份好重要的数据,以免丢失。
2.下载PE系统镜像文件时,选择可信赖的来源,以确保文件的安全性。
3.在制作PE启动盘时,确保U盘没有任何重要数据,因为格式化过程会清空U盘中的所有数据。
4.在使用U盘装系统时,注意选择正确的系统版本和安装路径,以免出现不必要的问题。
通过PE系统制作U盘装系统,我们可以轻松快捷地进行电脑维修和系统安装。只需要准备一个U盘,下载合适的PE系统镜像文件,并按照以上步骤进行操作,就可以方便地解决各种系统问题。同时,在使用过程中要注意备份重要数据和选择正确的系统版本,以确保操作的顺利进行。希望本文的教程可以帮助到需要的读者,提高电脑维修和系统安装的效率。