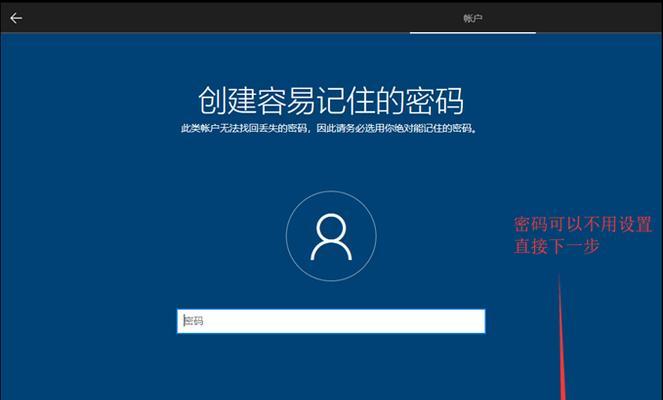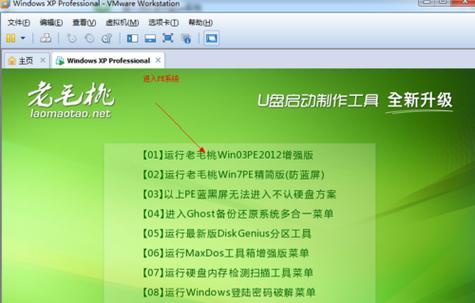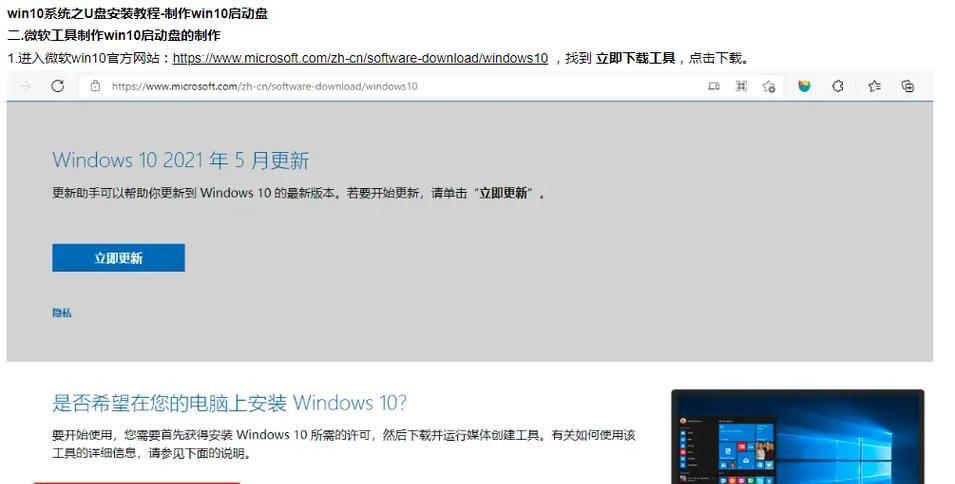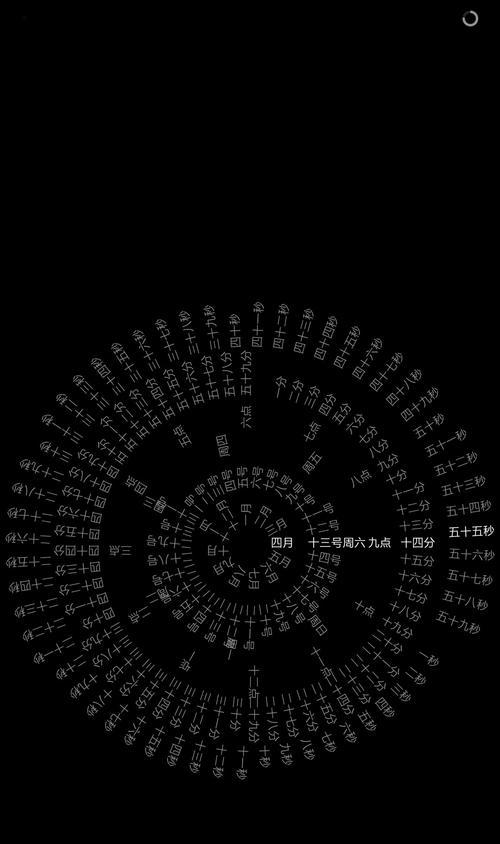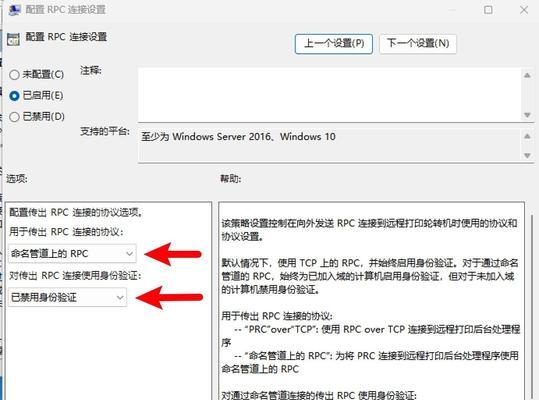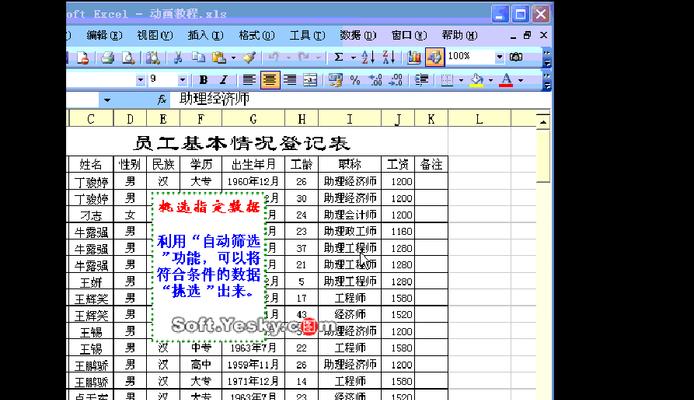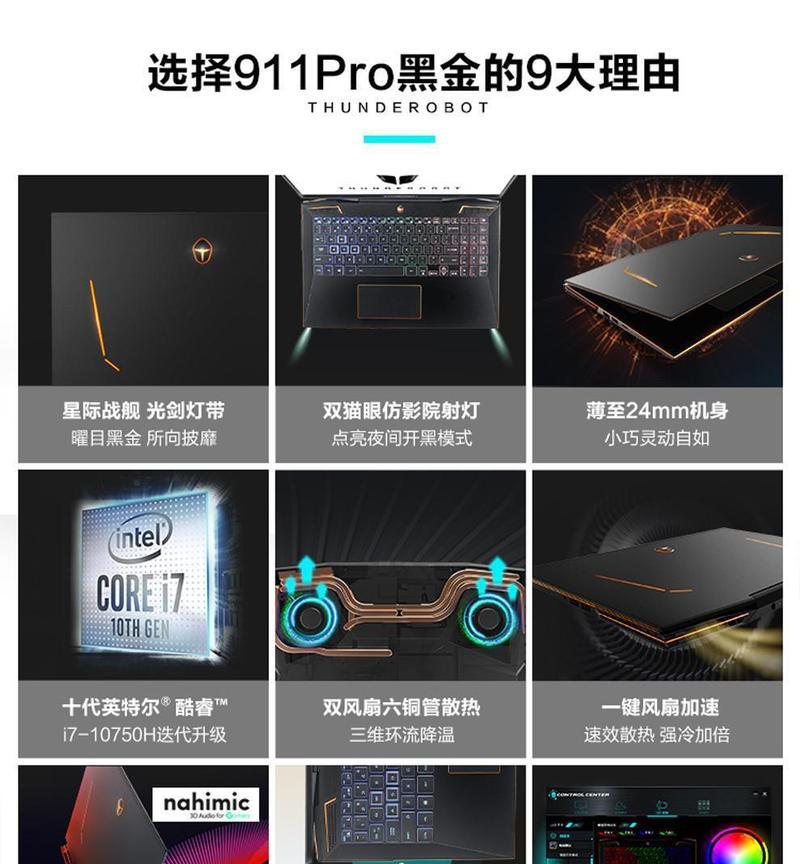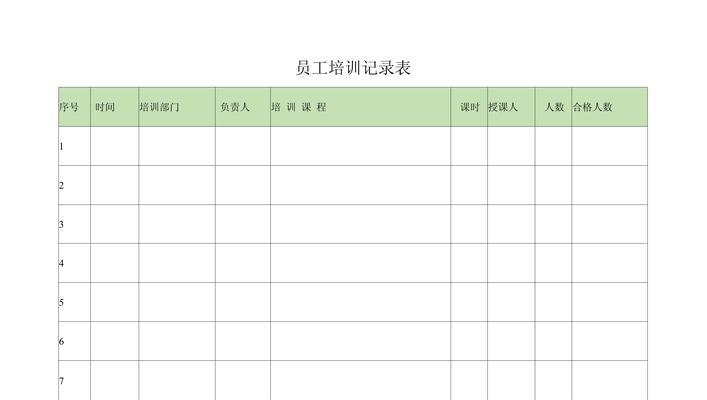随着科技的发展,操作系统也在不断更新迭代。作为目前最主流的操作系统之一,Windows10在功能和性能上都有了很大的提升。对于没有光驱的新款电脑或是需要重新安装系统的用户来说,使用U盘进行安装成为了最常见的选择。本篇文章将为大家详细讲解如何使用U盘安装Win10系统。
1.准备工作
确保你已经拥有一台可供使用的电脑,并准备好一根容量不小于8GB的U盘。同时,你还需要下载一个Win10系统的镜像文件,并将其保存在本地。
2.格式化U盘
将U盘插入电脑,打开电脑资源管理器,右键点击U盘并选择“格式化”。在弹出的窗口中,选择“默认分配单元大小”、“快速格式化”以及文件系统为“FAT32”,然后点击“开始”进行格式化。
3.创建启动盘
接下来,我们需要使用一个专门的工具来创建Win10启动盘。推荐使用Rufus这款免费工具。下载并打开Rufus后,选择刚刚格式化好的U盘,然后点击“选择”按钮选择已经下载好的Win10系统镜像文件,最后点击“开始”按钮开始创建启动盘。
4.设置电脑启动顺序
将创建好的启动盘插入需要安装Win10系统的电脑,重启电脑。在电脑启动过程中,按下相应的键(通常是F2、F8、F12)进入BIOS设置界面,然后找到“Boot”选项,在启动设备顺序中将U盘排在第一位。
5.开始安装
保存并退出BIOS设置界面后,电脑将会自动从U盘启动。稍等片刻,进入Win10系统安装界面。根据提示选择相应的语言、时区、键盘布局等选项,然后点击“下一步”。
6.授权协议
在安装界面中,阅读并同意微软的授权协议,并点击“下一步”。
7.选择安装类型
根据自己的需要选择“自定义”或“快速”安装类型。如果想要更加个性化地设置系统分区和安装位置,可以选择“自定义”。
8.设置系统分区
如果选择了“自定义”安装类型,将会进入分区设置页面。根据自己的需求进行分区设置,并点击“下一步”进行安装。
9.安装过程
稍等片刻,系统将会自动进行安装。期间电脑可能会多次重启,请耐心等待。
10.设置个人信息
系统安装完成后,根据提示输入个人信息、创建用户名和密码等,然后点击“下一步”。
11.Windows设置
选择是否使用微软账号登录,根据自己的需求进行设置。
12.安装驱动程序
安装完系统后,可能会出现一些硬件驱动程序未安装的情况。可以通过官方网站或硬件设备提供商的网站下载并安装相应的驱动程序。
13.更新系统
安装完驱动程序后,打开系统设置中的“Windows更新”,确保系统及时更新到最新版本,以保证系统的稳定性和安全性。
14.安装常用软件
根据个人需求,下载并安装一些常用的软件,如浏览器、办公软件、影音播放器等。
15.数据迁移与备份
将之前备份的数据迁移到新系统中,同时注意做好数据的备份工作,以防数据丢失。
通过本篇文章的介绍,我们详细讲解了如何使用U盘进行Win10系统的安装。只要按照步骤操作,即可轻松完成系统的安装和设置。希望本文能够对大家有所帮助,享受Win10系统带来的便利与舒适。