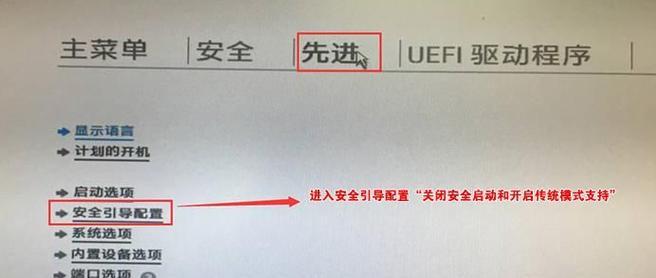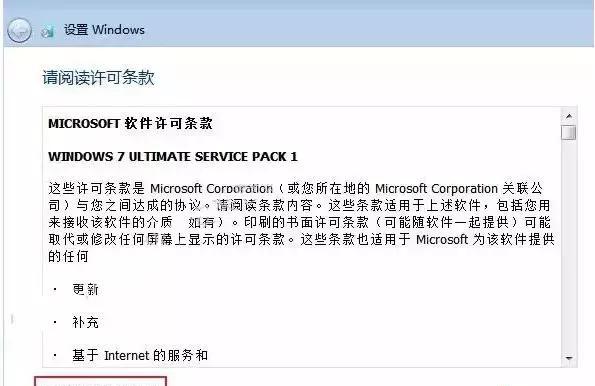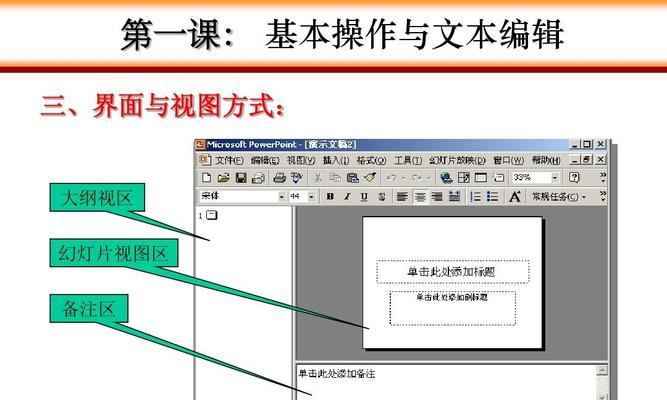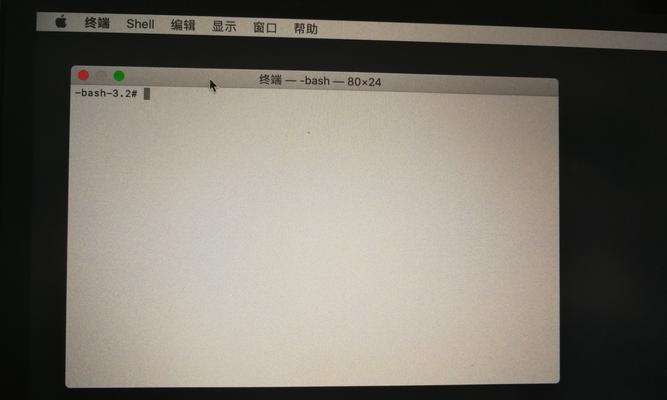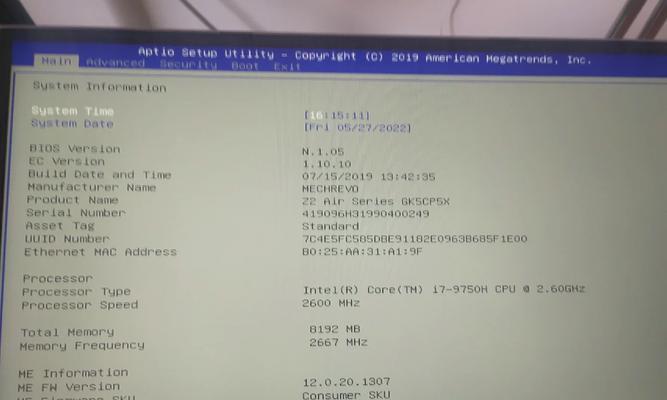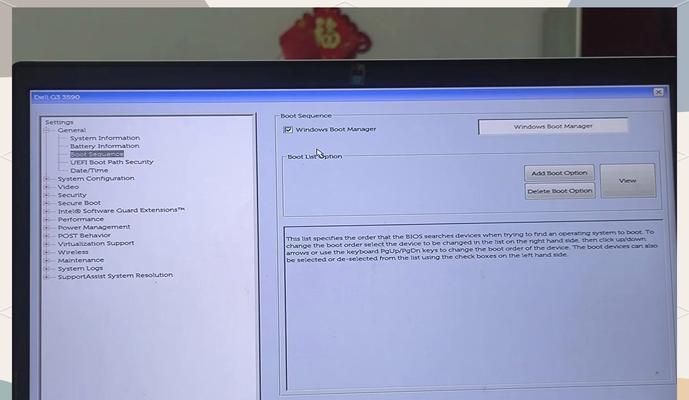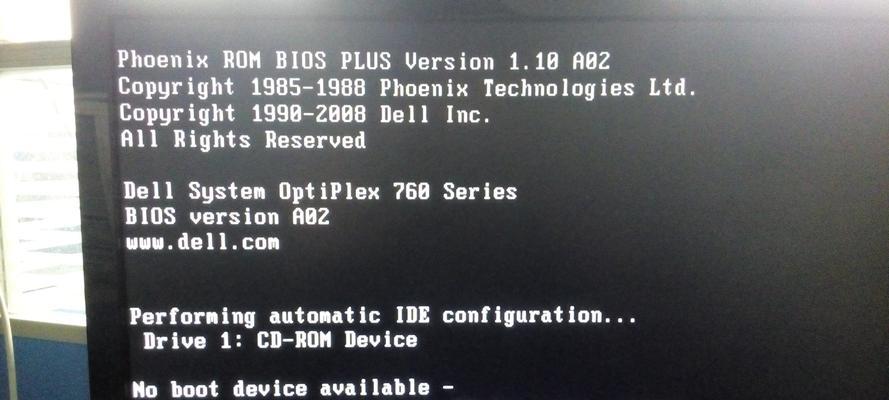在现代笔记本电脑中,UEFI(统一的可扩展固件接口)已经取代了传统的BIOS,成为新一代计算机引导系统。本文将详细介绍如何利用UEFI引导系统安装Win7操作系统,让您轻松完成系统安装。
一:了解UEFI引导系统的优势和使用注意事项
UEFI引导系统相比传统的BIOS有许多优势,例如更快的启动速度和更高效的资源管理。然而,UEFI引导系统的安装过程与BIOS不同,需要注意一些特殊的设置和要求。
二:检查电脑是否支持UEFI引导
您需要确认您的笔记本电脑是否支持UEFI引导。可以通过进入BIOS/UEFI设置界面查看或者查询笔记本电脑的相关规格来确定。
三:准备Win7系统安装介质和工具
在进行UEFI引导安装之前,您需要准备一个可启动的Win7安装U盘或者光盘,并确保您拥有完整的Win7安装镜像文件。此外,还需要一个工具来创建可启动的U盘或者光盘。
四:设置UEFI引导选项
进入BIOS/UEFI设置界面,找到“Boot”或“启动”选项,将UEFI引导模式设置为启用。将UEFI引导顺序调整为U盘或光盘在前,确保系统会从可启动介质引导。
五:保存设置并重启电脑
在完成UEFI引导选项的设置后,保存设置并退出BIOS/UEFI界面。重启电脑,让系统从准备好的Win7安装介质启动。
六:选择语言、时间和货币格式
在Win7安装界面中,首先需要选择安装语言、时间和货币格式。根据个人喜好进行选择,并点击“下一步”继续。
七:点击“安装”开始安装过程
在进入下一个界面后,点击“安装”按钮,开始Win7系统的安装过程。系统会进行一些准备工作,并要求您接受许可协议。
八:选择安装类型和分区
在安装类型界面中,可以选择“自定义”来进行详细设置。在分区界面中,可以选择合适的磁盘分区,并点击“下一步”继续。
九:等待系统文件的复制和安装
在这个阶段,系统会自动复制并安装所需的系统文件。这个过程可能需要一些时间,请耐心等待。
十:选择用户名和密码
在Win7系统安装过程中,需要设置一个用户名和密码。请确保您设置一个强密码来保护您的电脑和个人数据。
十一:等待系统配置和自动重启
在安装完必要的组件之后,系统将进行配置,并自动重启。这个过程可能需要一段时间,请耐心等待。
十二:完成最后的设置和驱动安装
在重启后,系统会继续进行最后的设置。请根据提示进行相关的设置,并安装所需的驱动程序,以确保电脑的正常运行。
十三:更新系统和安装常用软件
在Win7安装完成后,建议立即进行系统更新,并安装常用软件来满足个人需求。这样可以保证您的电脑始终拥有最新的功能和安全性。
十四:备份重要数据和设置个性化选项
在完成系统安装后,建议及时备份重要数据,以防意外情况发生。同时,您还可以根据个人喜好进行一些个性化选项的设置,让您的电脑更加符合您的使用习惯。
十五:
通过本文的详细介绍,您应该已经了解如何使用UEFI引导系统安装Win7操作系统了。希望这篇文章对您有所帮助,祝您安装成功!