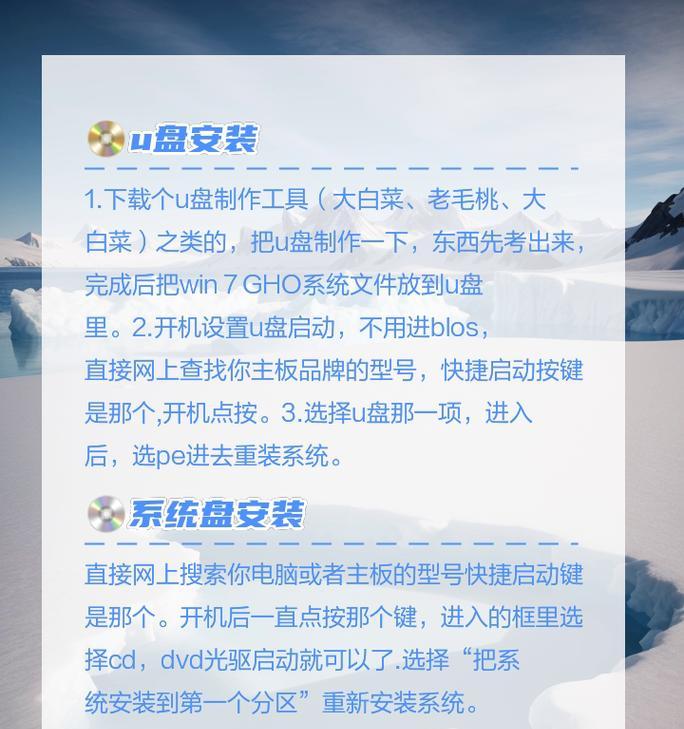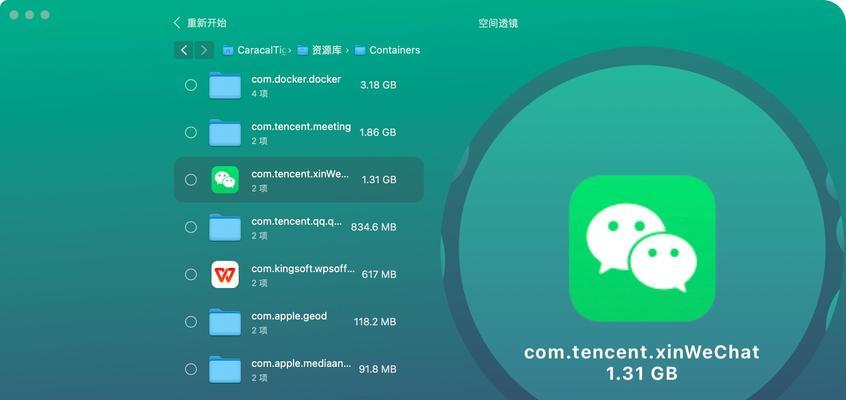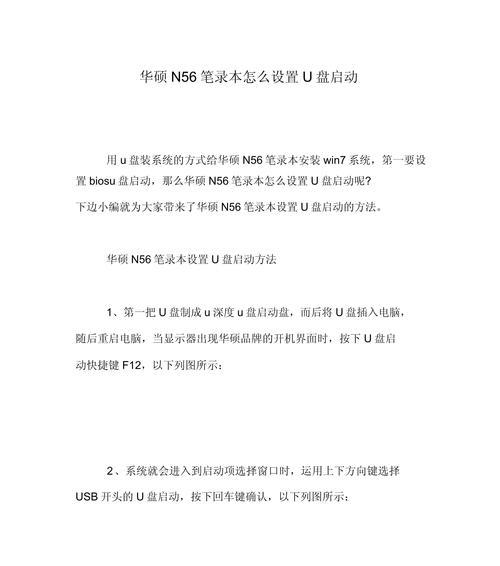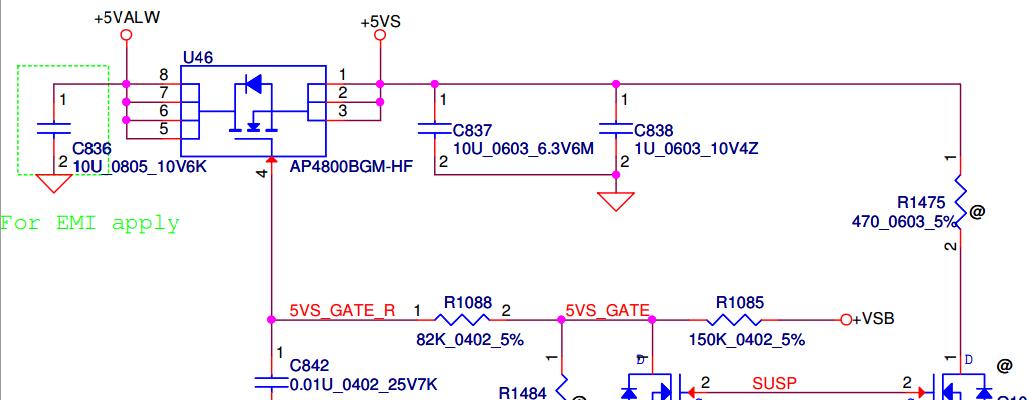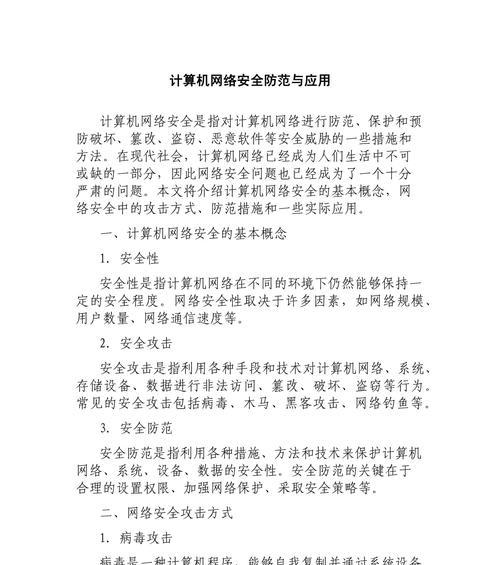现如今,随着技术的不断进步,越来越多的用户选择使用U盘来安装操作系统。在Win7笔记本上使用U盘装系统能够更快、更方便地完成系统安装。本文将详细介绍如何制作U盘启动盘以及如何在Win7笔记本上使用U盘进行系统安装。
制作U盘启动盘
1.准备工作:购买一根空U盘,至少16GB容量,并备份U盘上的数据。
2.下载安装工具:前往官方网站下载并安装“WindowsUSB/DVDDownloadTool”。
3.插入U盘并运行工具:将U盘插入电脑,并运行“WindowsUSB/DVDDownloadTool”。
4.选择ISO文件并制作:选择下载好的Win7ISO文件,并按照提示进行制作。
设置BIOS启动顺序
1.重启电脑并进入BIOS:重启电脑,开机时按下对应的按键进入BIOS设置界面。
2.找到“Boot”选项:在BIOS设置界面中找到“Boot”选项,并进入。
3.设置U盘为首选启动项:找到“BootPriority”或“BootDevicePriority”选项,将U盘设为首选启动项。
安装Win7系统
1.重启电脑并开始安装:保存BIOS设置后,重启电脑并按下任意键启动U盘,进入系统安装界面。
2.选择语言和时区:在系统安装界面上选择合适的语言和时区,并点击下一步。
3.点击“安装”按钮:在安装界面上点击“安装”按钮,开始系统安装过程。
4.同意许可协议:仔细阅读并同意许可协议后,点击“下一步”继续安装。
5.选择安装类型:根据需要选择“自定义”或“快速”安装类型。
6.选择安装位置:选择要安装Win7系统的磁盘和分区,并点击“下一步”继续。
7.等待系统安装:系统将自动进行安装,并在过程中可能会重启电脑数次,请耐心等待。
8.完成安装:当系统安装完成后,按照提示进行一些基本设置,如输入用户名和密码等。
9.更新驱动程序:完成基本设置后,及时更新各种硬件设备的驱动程序。
常见问题解决方法
1.U盘制作失败:重新下载安装工具,确保ISO文件完整并正确选择U盘。
2.无法进入BIOS设置:尝试不同的按键组合,如F2、Delete、Esc等。
3.系统安装过程中出错:检查安装位置、磁盘状态等,并重新安装系统。
通过本文的教程,我们学习了如何制作U盘启动盘并在Win7笔记本上进行系统安装。使用U盘装系统比传统的光盘安装更加方便快捷,同时也更加环保节能。希望读者能够成功完成系统安装,并享受到Win7系统所带来的便利和功能。