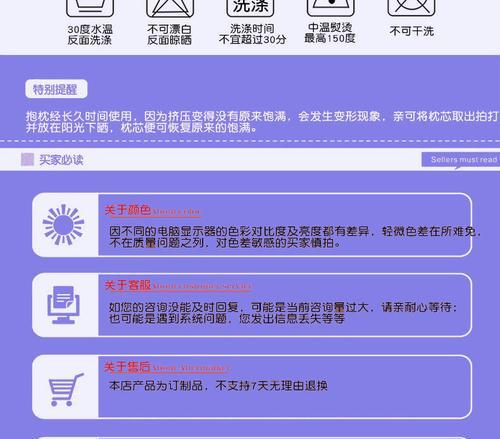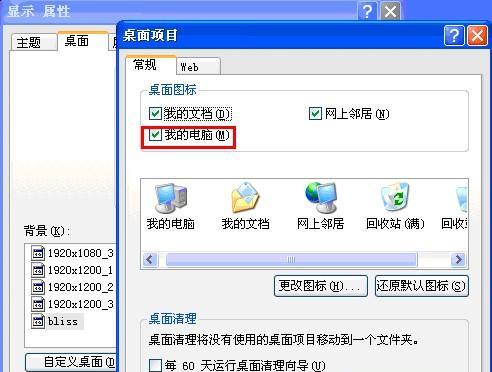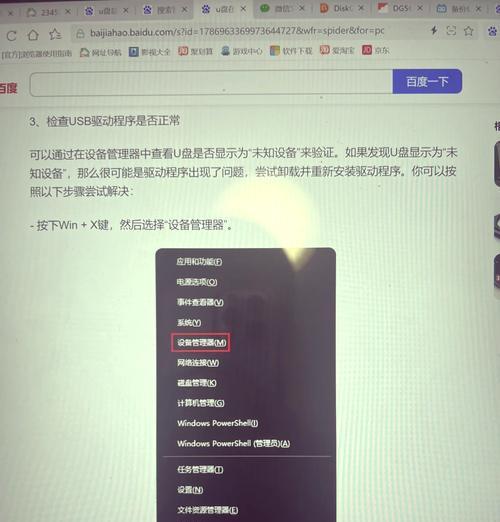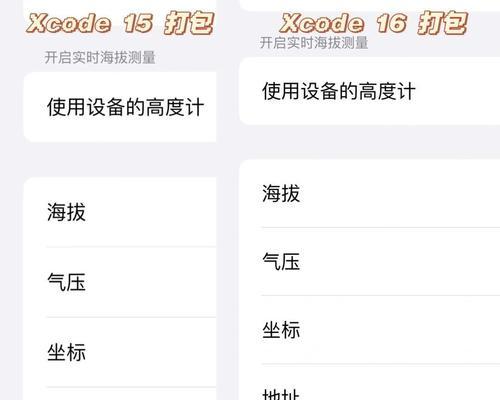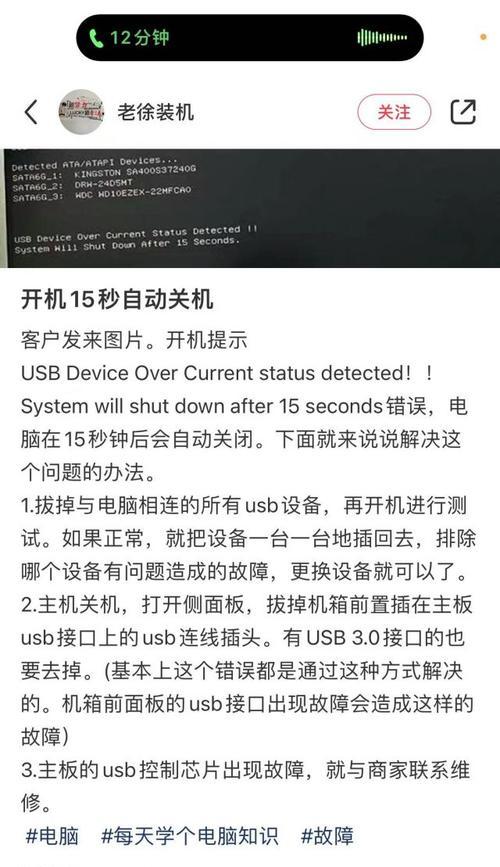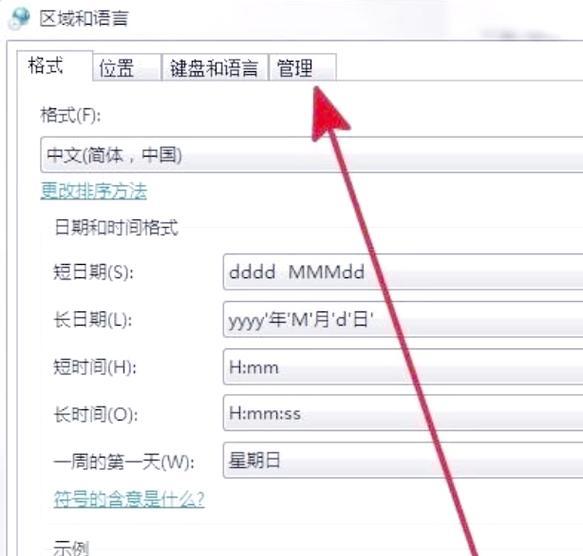在没有安装光盘或U盘的情况下,如何安装XP系统一直是一个困扰许多用户的问题。本文将为您详细介绍一种无软件的XP系统安装方法,让您轻松完成系统安装。
准备工作
在开始安装XP系统之前,确保您已备份好重要数据,并准备好一台运行Windows7或更高版本操作系统的电脑。同时,还需要下载一个称为EasyBCD的软件,并将其安装到Windows7系统中。
制作XP系统安装文件
打开EasyBCD软件,进入"CreateBootableMedia"选项卡。在其中选择“ISOImage”作为媒介类型,并选择一个存储路径。点击"Create"按钮,等待EasyBCD将XP系统文件制作成ISO镜像文件。
设置引导菜单
回到EasyBCD软件界面,进入"AddNewEntry"选项卡。选择"WindowsLegacy"作为操作系统类型,并输入一个名称,如"XP系统安装"。接下来,在"Path"栏中选择之前制作的XP系统镜像文件,并点击"AddEntry"按钮。
重启电脑
在EasyBCD软件中完成以上设置后,重启电脑。在重启时,您将看到一个引导菜单,其中包含了Windows7和刚刚设置的XP系统安装选项。
选择XP系统安装选项
使用方向键在引导菜单中选择XP系统安装选项,并按下Enter键。随后,系统将开始加载XP系统安装文件。
开始安装XP系统
在加载完XP系统安装文件后,您将看到安装程序的界面。按照屏幕提示,选择适当的语言、时区和键盘布局,并点击"下一步"按钮。
接受许可协议
阅读并接受XP系统的许可协议,然后点击"下一步"按钮。
选择安装位置
选择一个适当的分区或磁盘作为XP系统的安装位置。如果没有可用分区,请点击"新建"按钮创建一个新分区,并将其指定为安装位置。
系统安装中
安装程序将开始复制文件、安装组件和设置系统。这个过程可能需要一些时间,请耐心等待。
设置用户名和密码
在安装过程中,您需要设置一个用户名和密码,用于登录XP系统。请确保设置一个安全的密码,并牢记它。
自动重启
在安装完成后,系统将自动重启。在重启时,您将看到一个引导菜单,其中包含了Windows7和新安装的XP系统选项。
选择XP系统选项
使用方向键在引导菜单中选择XP系统选项,并按下Enter键。系统将进入新安装的XP系统。
初始化XP系统
首次进入XP系统时,您需要进行一些初始化设置,例如选择桌面背景、设置网络连接等。
完成安装
现在,您已成功地在没有安装光盘或U盘的情况下安装了XP系统。您可以根据个人喜好进一步自定义系统设置,并开始使用XP系统。
通过本文所介绍的无软件XP系统安装教程,您可以轻松地在没有安装光盘或U盘的情况下完成XP系统的安装。这种方法不仅简单方便,还能帮助您解决某些特殊情况下无法使用传统安装方式的问题。希望本文对您有所帮助!