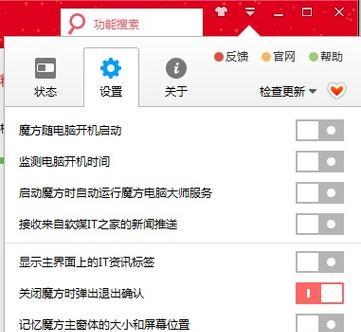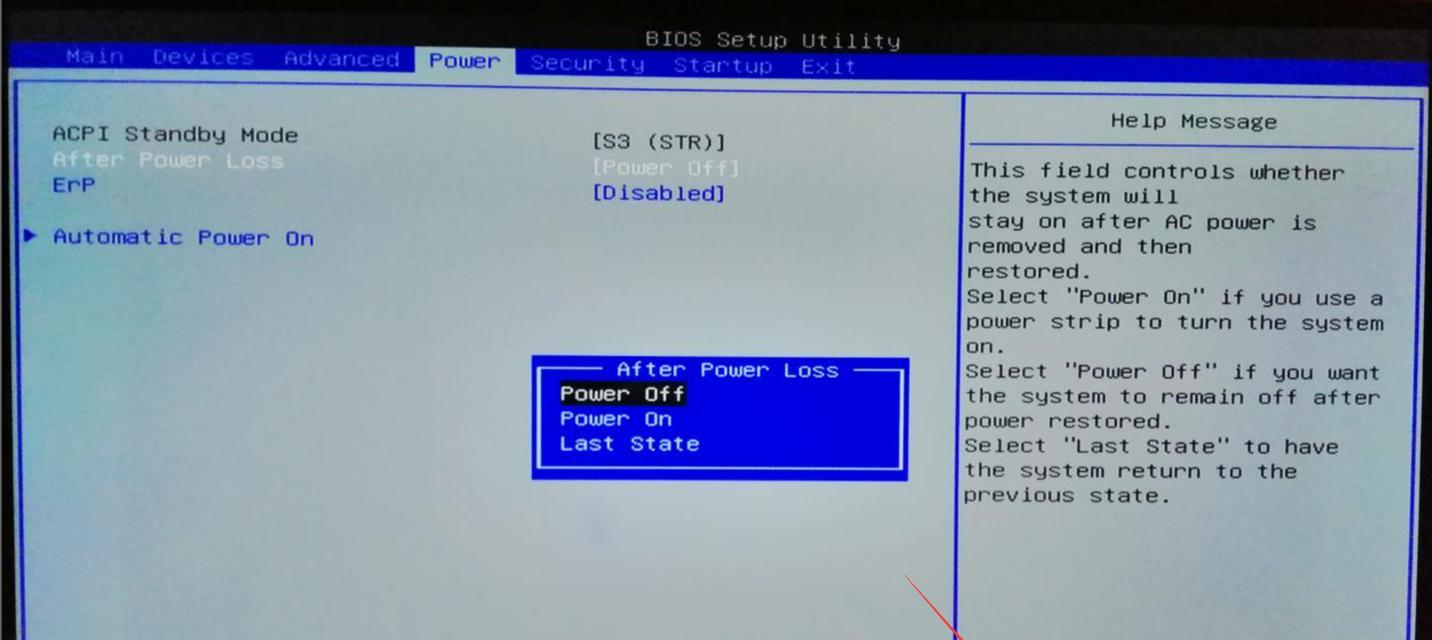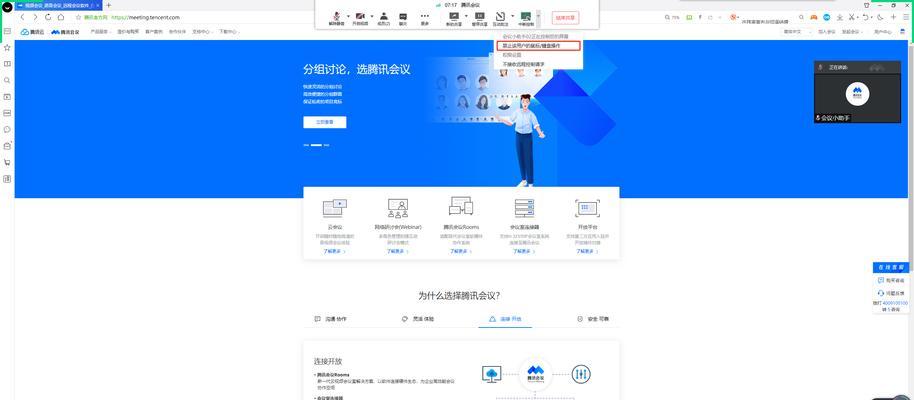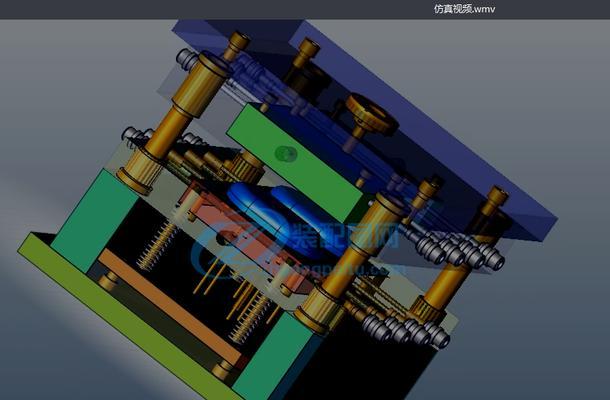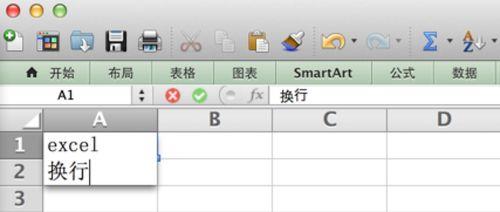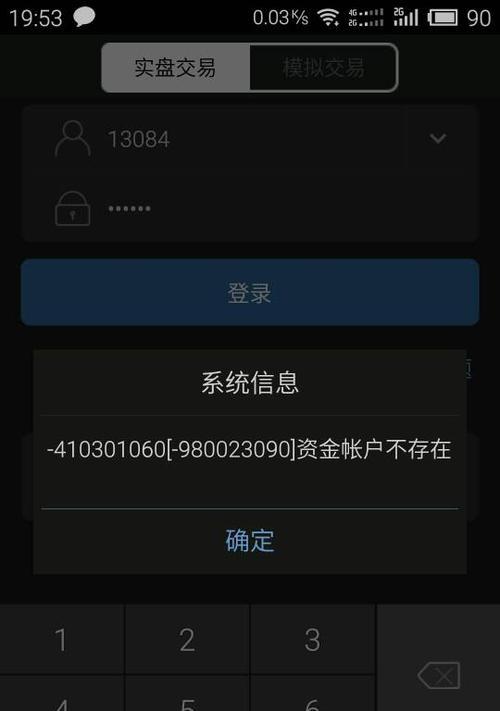随着科技的不断发展,安装系统的方式也在不断改进。老猫桃U盘作为一种便捷的安装工具,为用户带来了很多便利。本文将详细介绍老猫桃U盘的安装教程,帮助读者轻松完成系统安装。
1.老猫桃U盘简介
老猫桃U盘是一种集成了多种系统安装功能的U盘工具,可用于安装各种操作系统,如Windows、MacOS等。
2.准备工作
在开始使用老猫桃U盘之前,你需要准备一台电脑、一根空U盘和一个老猫桃U盘镜像文件。
3.下载老猫桃U盘镜像文件
前往老猫桃官网(www.laomao.org)下载最新版本的老猫桃U盘镜像文件,选择与你要安装的系统相对应的版本。
4.制作老猫桃U盘
将空U盘插入电脑,并使用老猫桃U盘制作工具将镜像文件写入U盘中,制作过程可能需要一些时间,请耐心等待。
5.设置电脑启动方式
在电脑开机过程中,按下对应的按键进入BIOS设置界面,将U盘设为首选启动设备。
6.启动老猫桃U盘
重新启动电脑,并选择从U盘启动,等待系统加载完成后,你将进入老猫桃U盘的安装界面。
7.选择要安装的系统
在老猫桃U盘安装界面中,选择你想要安装的系统,并根据提示进行操作。
8.分区设置
在安装系统之前,你可以根据自己的需求对硬盘进行分区设置,以便更好地管理和利用硬盘空间。
9.开始安装
确认分区设置后,点击“开始安装”按钮,等待系统安装过程完成。
10.完成安装
当系统安装完成后,你需要重新启动电脑,并按照提示进行一些初始化设置。
11.驱动安装
根据需要,你可能需要安装一些硬件驱动程序,以确保电脑正常工作。
12.更新系统
安装完成后,及时进行系统更新,以获取最新的功能和修复bug。
13.个性化设置
根据个人喜好,你可以对系统进行一些个性化设置,如更改壁纸、安装常用软件等。
14.数据迁移
如果你之前有重要的数据需要迁移到新系统中,你可以使用老猫桃U盘提供的数据迁移工具进行操作。
15.安全防护
安装完成后,记得安装杀毒软件和防火墙等安全工具,确保系统的安全性。
通过本文的教程,相信读者已经掌握了使用老猫桃U盘安装系统的方法。在安装系统时,记得备份重要数据,并确保操作过程中的电脑安全。希望本文对大家有所帮助!