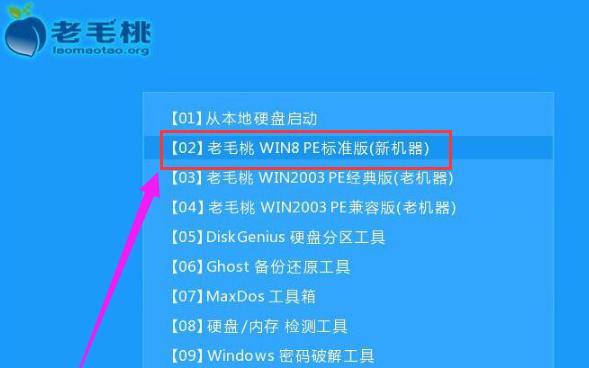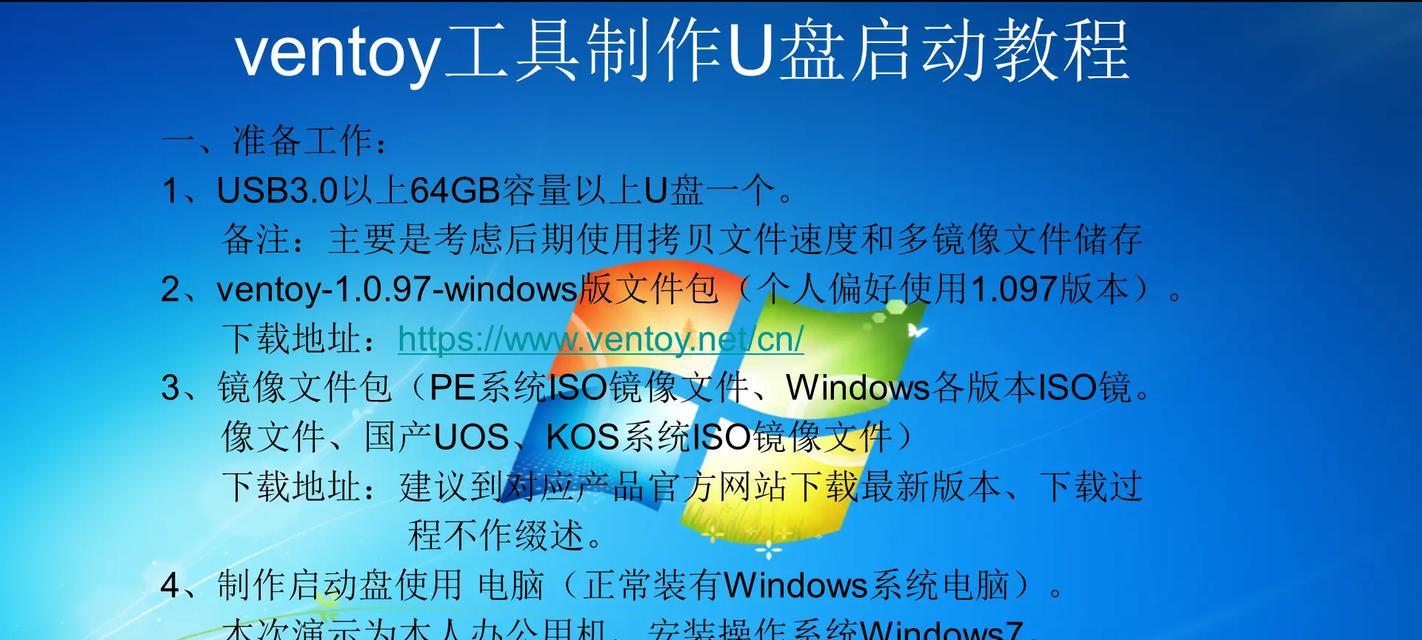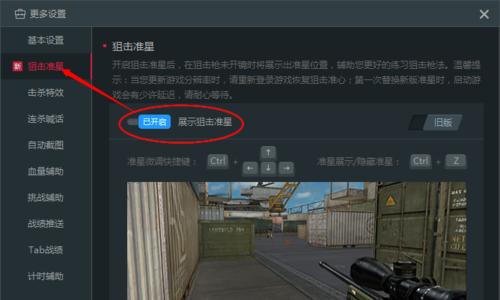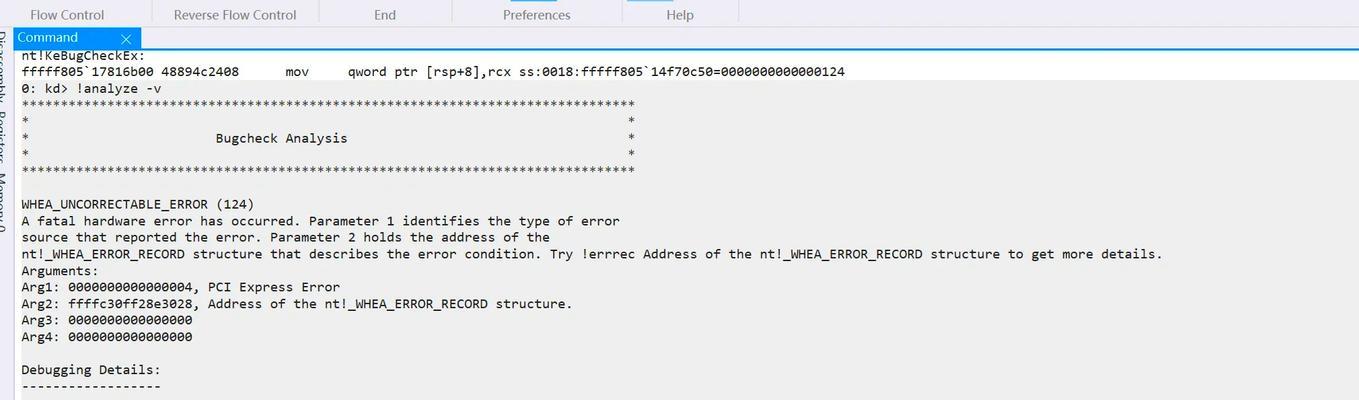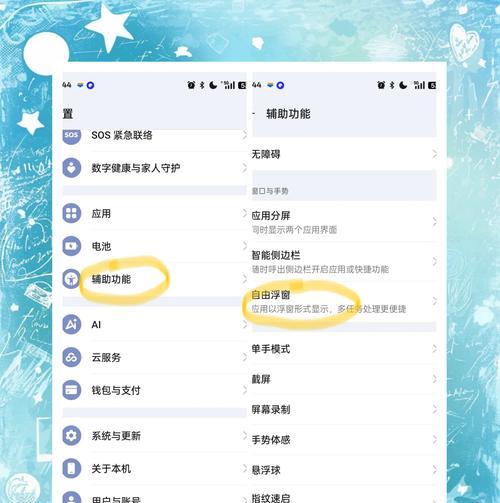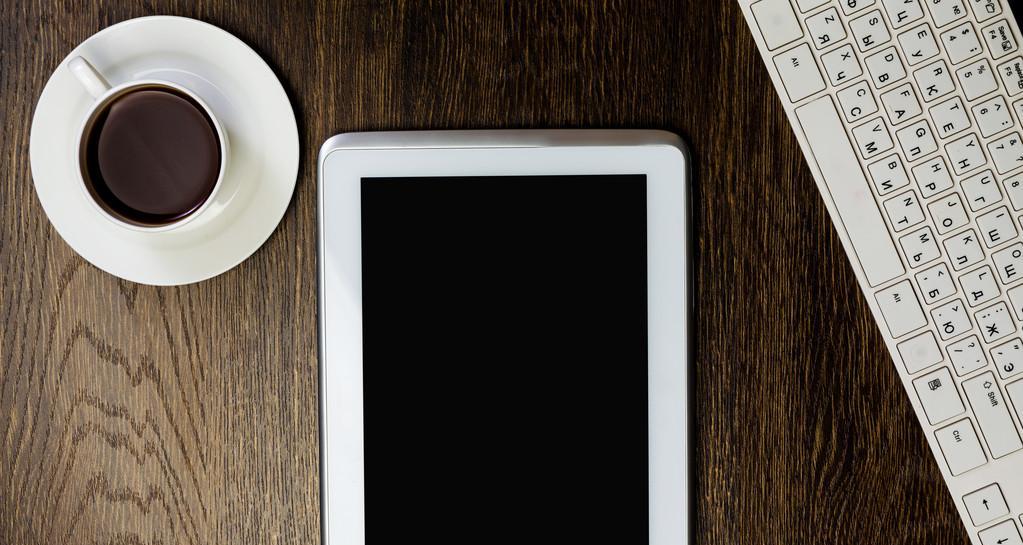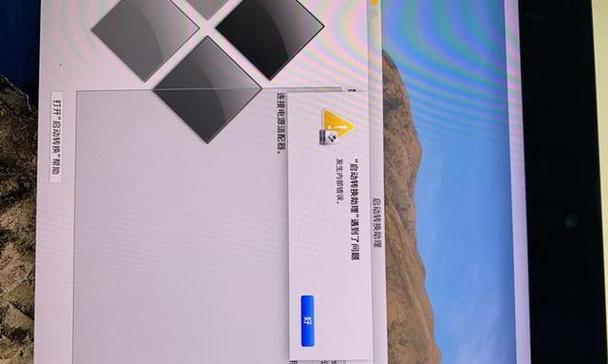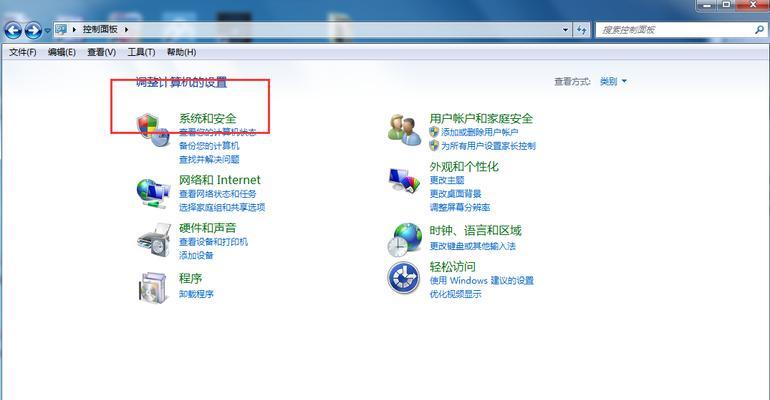在安装操作系统时,使用U盘启动盘可以帮助我们更快速、方便地完成系统安装。本文将详细介绍如何创建U盘启动盘,并使用它来安装系统。无论你是新手还是有一定电脑操作经验的用户,只要按照本文的步骤进行操作,相信你都能轻松完成系统安装。
1.准备所需材料:U盘、系统镜像文件、U盘启动制作工具。
在开始创建U盘启动盘之前,我们需要准备好这些必要的材料,确保一切顺利进行。
2.下载并安装U盘启动制作工具。
在创建U盘启动盘之前,我们需要先下载一个可靠的U盘启动制作工具,并按照提示进行安装。
3.连接U盘并运行U盘启动制作工具。
将U盘连接至电脑,并打开已安装好的U盘启动制作工具。
4.选择系统镜像文件。
在U盘启动制作工具的界面上,选择我们下载好的系统镜像文件,并点击下一步。
5.格式化U盘。
为了确保U盘能够正常作为启动盘使用,我们需要将其进行格式化操作。请注意,这一步将会清空U盘中的所有数据,请提前备份好重要文件。
6.开始创建U盘启动盘。
确认U盘已经连接并正确选择了系统镜像文件后,点击开始创建按钮,U盘启动盘的制作将会开始。
7.等待制作完成。
制作过程中,我们需要耐心等待一段时间,直至制作完成。请勿中断制作过程,以免造成U盘启动盘制作失败。
8.设置电脑启动顺序。
在使用U盘启动盘安装系统之前,我们需要将电脑的启动顺序设置为U盘优先。这样,当我们重启电脑时,系统将会从U盘而不是硬盘启动。
9.重新启动电脑。
完成设置后,重新启动电脑。在重启过程中,按照屏幕提示进入BIOS设置界面。
10.进入BIOS设置界面。
不同品牌的电脑进入BIOS的方式可能有所不同,一般会在开机时显示相应按键。根据提示,按下相应按键进入BIOS设置界面。
11.调整启动顺序。
在BIOS设置界面中,找到启动选项,并将U盘启动设备调整至第一位。保存设置后,退出BIOS设置界面。
12.重启电脑并进入U盘启动盘。
确认设置已保存后,重启电脑。系统会自动从U盘启动,进入U盘启动盘的界面。
13.开始安装系统。
在U盘启动盘的界面上,选择安装系统选项,并按照屏幕提示进行操作。根据个人需求,选择合适的安装选项和设置。
14.等待系统安装完成。
系统安装过程需要一段时间,请耐心等待。期间,电脑可能会多次重启,请不要中断操作。
15.完成系统安装。
当系统安装完成后,按照屏幕提示进行最后的设置,如输入用户名、密码等。完成后,我们就成功使用U盘启动盘安装了系统。
通过本文的步骤,我们可以轻松地创建U盘启动盘,并使用它来快速安装系统。无论是新手还是有一定电脑操作经验的用户都可以按照本文的教程完成操作。希望本文能对大家有所帮助,祝愿大家顺利安装系统。