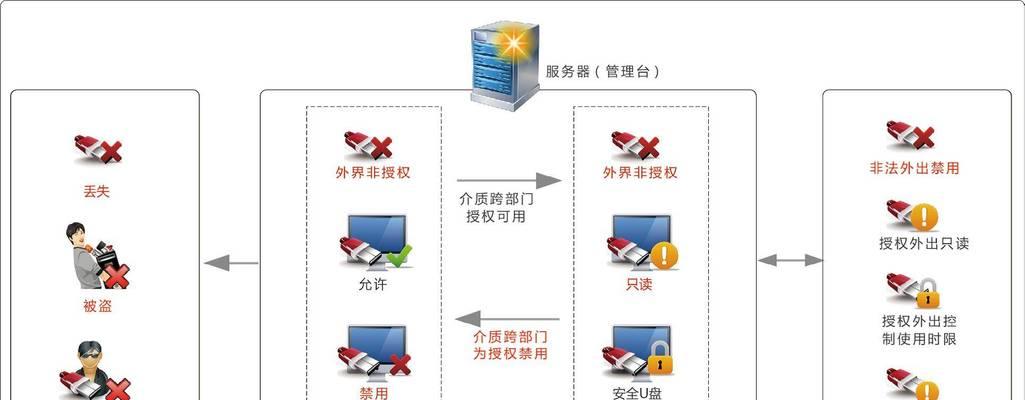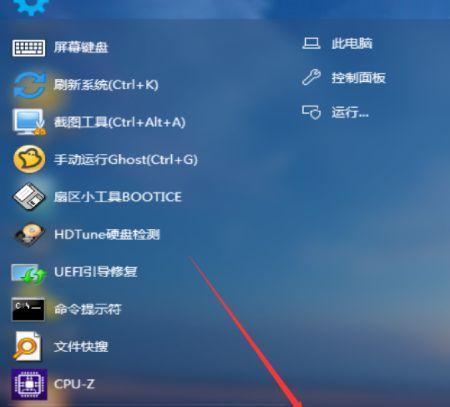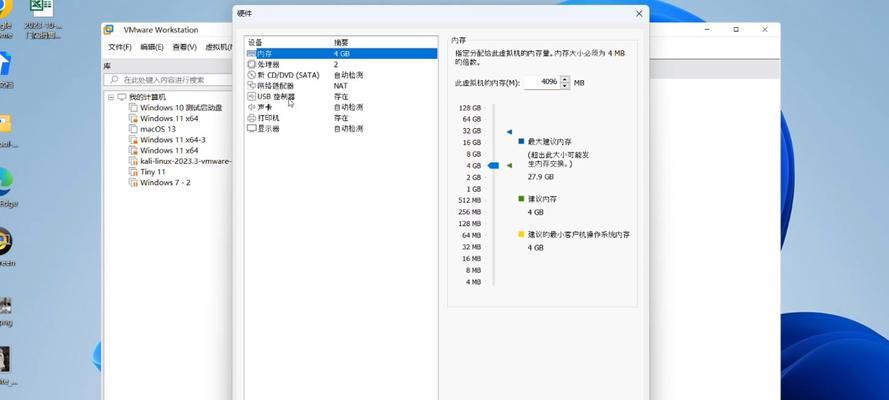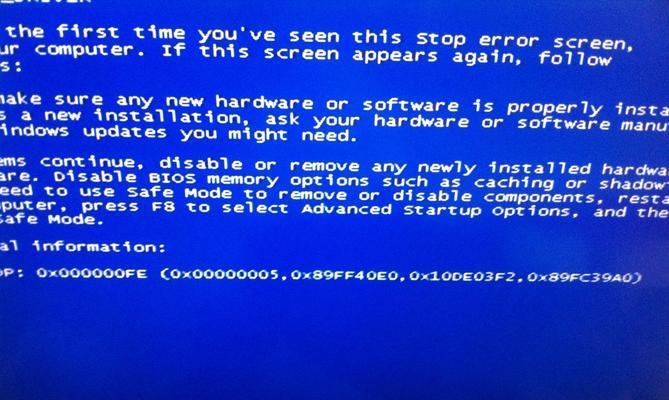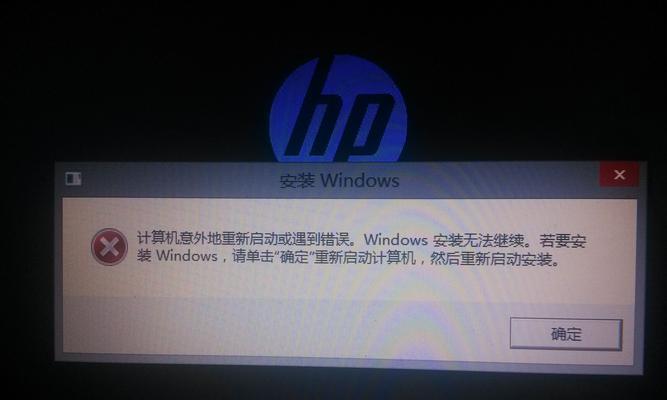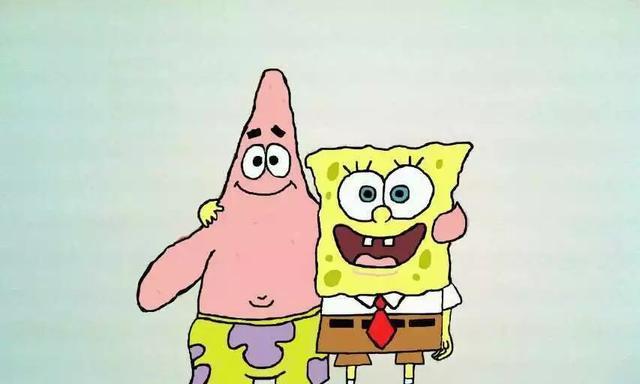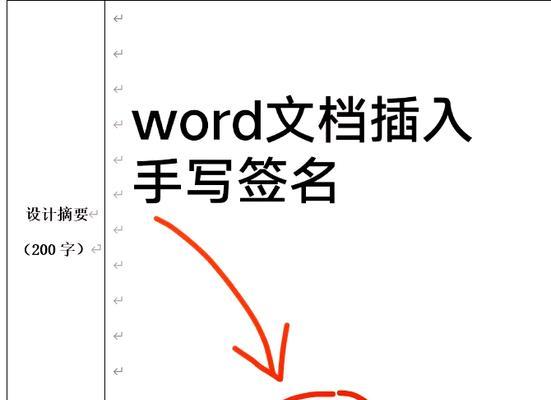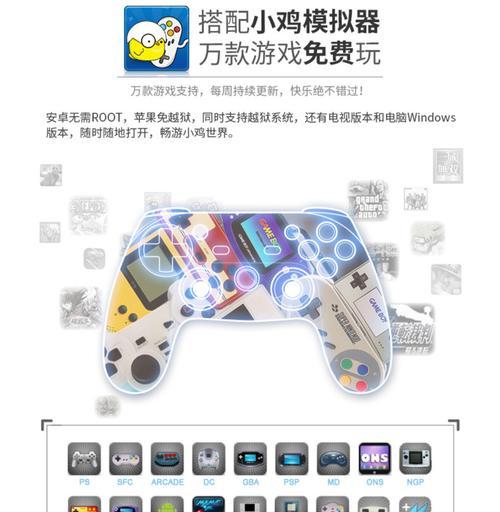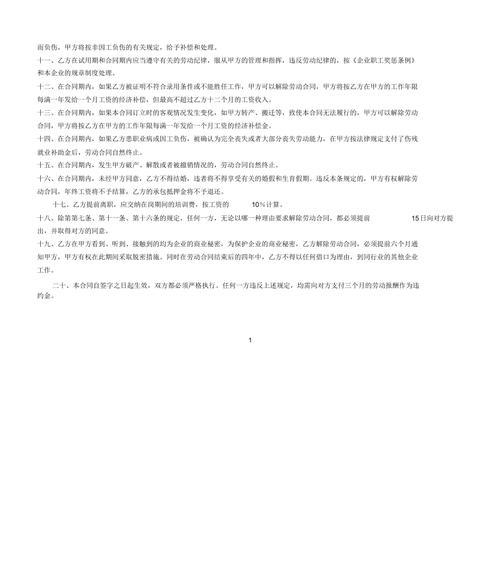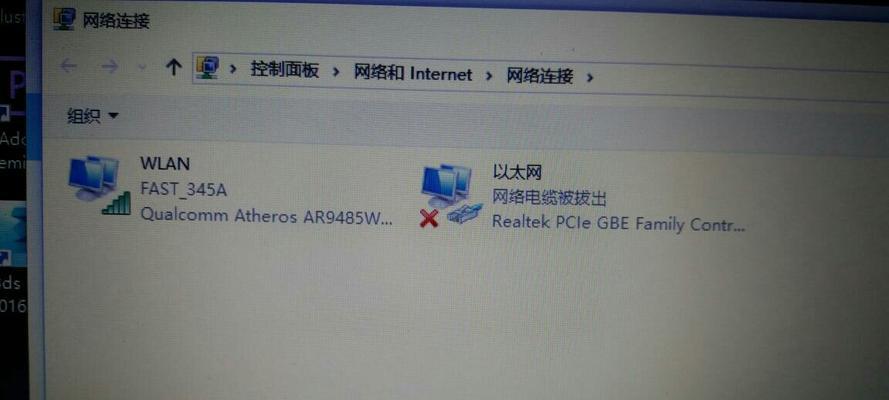在日常使用电脑的过程中,我们有时需要重新安装操作系统来解决一些问题或者升级到最新版本。使用U盘安装系统是一种方便快捷的方法,本文将详细介绍如何使用U盘来安装操作系统。无论是初次尝试还是有一定经验的用户,通过本文的指引,您都能够轻松地完成系统的安装。
准备工作
在开始之前,您需要准备以下材料和软件:
1.一台已经安装好操作系统的计算机;
2.一个容量至少为8GB的U盘;
3.最新版本的操作系统镜像文件;
4.一个U盘制作工具。
下载操作系统镜像文件
1.打开浏览器,进入官方网站或可信赖的下载平台;
2.寻找并下载适用于您的计算机型号和操作系统需求的镜像文件;
3.注意选择正确的版本和操作系统位数(32位或64位)。
制作可启动U盘
1.插入空白U盘,确保其中没有重要数据(制作过程会清空U盘);
2.打开U盘制作工具,选择“制作可启动U盘”选项;
3.选择下载好的操作系统镜像文件,并指定U盘为目标设备;
4.点击开始制作,等待制作工具自动完成操作。
设置计算机启动顺序
1.关机并重新启动计算机;
2.在计算机开机过程中按下F2、F10、Del等键进入BIOS设置界面(不同计算机可能不同);
3.进入BIOS后,找到“Boot”选项,将U盘设备移动至首位;
4.保存修改并退出BIOS设置。
安装系统
1.将制作好的U盘插入待安装系统的计算机;
2.关机并重新启动计算机;
3.系统自动从U盘启动,进入系统安装界面;
4.按照界面提示,选择语言、时区、键盘布局等个性化设置;
5.选择安装目标磁盘和分区方式,可以选择保留现有数据或者进行格式化操作;
6.等待系统自动安装并进行必要的配置;
7.完成安装后,重新启动计算机。
系统初始化设置
1.启动计算机后,按照界面提示完成初步的系统初始化设置;
2.设置管理员账户密码、网络连接、隐私选项等;
3.根据个人需求选择安装必要的驱动程序和常用软件;
4.完成系统初始化设置后,即可开始正常使用操作系统。
注意事项
1.在安装系统过程中,请确保计算机通电和插入U盘的稳定性;
2.安装操作系统会清空计算机中的数据,请备份重要文件;
3.确认下载的操作系统镜像文件的完整性和正确性;
4.谨慎选择操作系统版本和位数,以免与计算机不兼容。
通过本文的指引,您已经学会了使用U盘安装系统的详细步骤。无论是初次尝试还是有一定经验的用户,只要按照本文的步骤进行操作,即可轻松完成系统的安装。记得在安装过程中仔细阅读提示并备份重要数据,祝您成功安装并享受使用全新的操作系统!