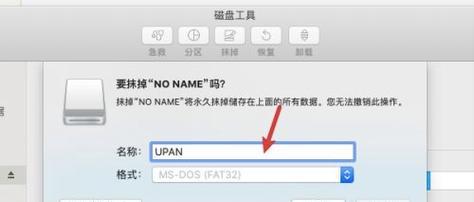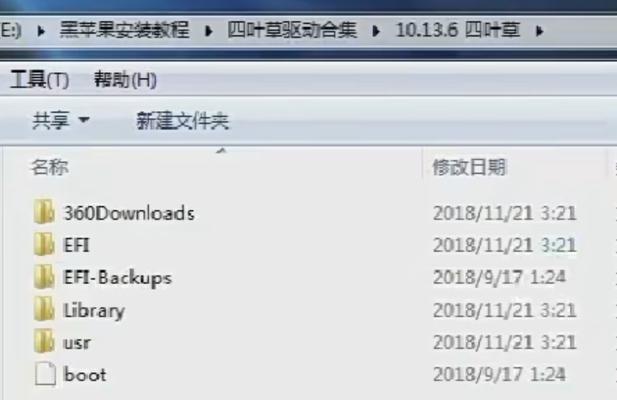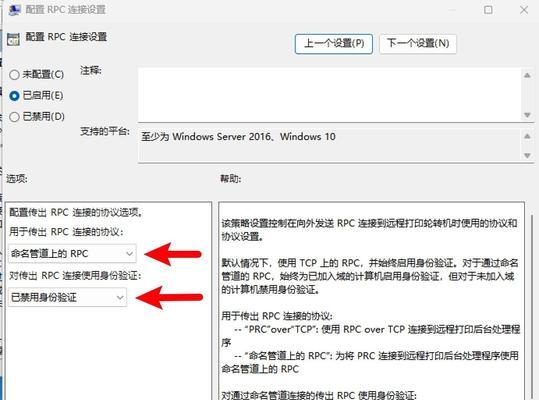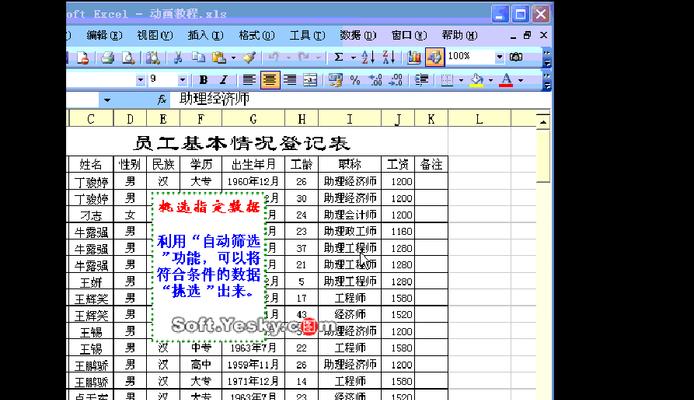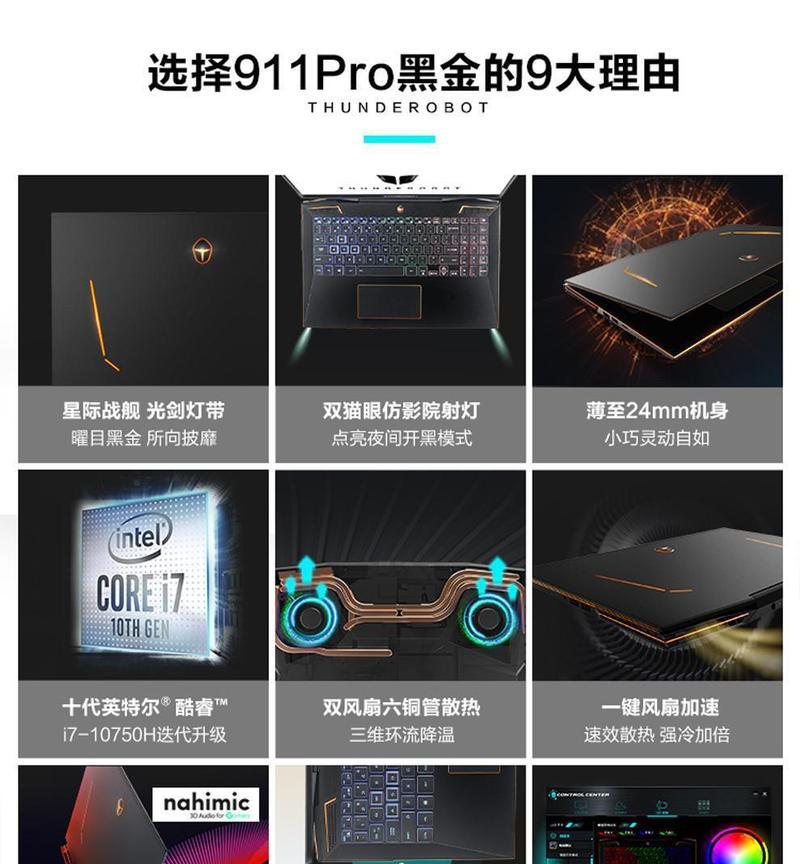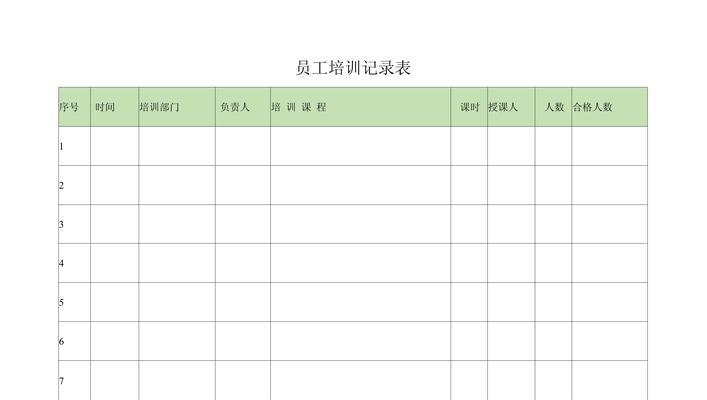随着iOS系统的更新,有时候我们需要重新安装系统以解决一些问题或者升级到新版本。本文将详细介绍如何使用U盘来安装iOS系统,使您能够轻松地完成系统安装。
文章目录:
1.准备工作
2.下载iOS系统镜像文件
3.格式化U盘
4.创建可启动U盘
5.连接U盘并重启设备
6.进入恢复模式
7.选择安装iOS系统
8.等待安装过程完成
9.完成后设置初始配置
10.恢复数据和设置
11.安装iOS系统的注意事项
12.解决常见问题
13.备份数据的重要性
14.安全性提示
15.建议定期升级iOS系统
1.准备工作:在开始安装iOS系统之前,确保您的设备已连接到电源并有足够的电量,同时备份重要数据以防万一。
2.下载iOS系统镜像文件:访问官方网站或使用iTunes等软件下载最新的iOS系统镜像文件,并将其保存在您的电脑上。
3.格式化U盘:将U盘插入电脑,打开磁盘工具或其他分区工具,选择U盘并进行格式化操作,确保其为空。
4.创建可启动U盘:使用专门的软件,如Rufus或Etcher,在电脑上创建一个可启动的U盘。选择镜像文件和U盘作为目标,开始创建过程。
5.连接U盘并重启设备:将制作好的可启动U盘插入需要安装iOS系统的设备,然后重启设备。
6.进入恢复模式:按住设备上的恢复模式快捷键,例如同时按住Home和电源键,直到设备显示连接到iTunes的标志。
7.选择安装iOS系统:打开iTunes或Finder,在连接到恢复模式的设备上选择“恢复”选项,并选择之前下载的iOS系统镜像文件。
8.等待安装过程完成:等待iTunes或Finder完成iOS系统的安装过程,这可能需要一些时间,请耐心等待。
9.完成后设置初始配置:在安装过程完成后,您需要按照设备上的指引进行一些初始配置,例如选择语言、Wi-Fi连接等。
10.恢复数据和设置:如果您之前备份了数据和设置,现在可以通过iTunes或iCloud来恢复它们。
11.安装iOS系统的注意事项:在安装过程中,请确保设备处于稳定的网络连接下,并保持设备和电脑的稳定连接。
12.解决常见问题:如果在安装过程中遇到问题,例如安装失败或设备无法进入恢复模式,请参考相关的解决方案进行排除。
13.备份数据的重要性:在安装iOS系统之前,务必备份设备中的重要数据,以防安装过程中数据丢失。
14.安全性提示:仅从官方渠道下载iOS系统镜像文件,以确保其完整性和安全性。
15.建议定期升级iOS系统:为了获得更好的用户体验和安全性,建议定期升级iOS系统到最新版本。
通过本文的教程,您应该能够掌握使用U盘来安装iOS系统的方法。请确保在操作过程中仔细阅读每个步骤,并遵循相关的注意事项和安全性提示。希望这篇文章对您有所帮助,祝您顺利完成iOS系统的安装。