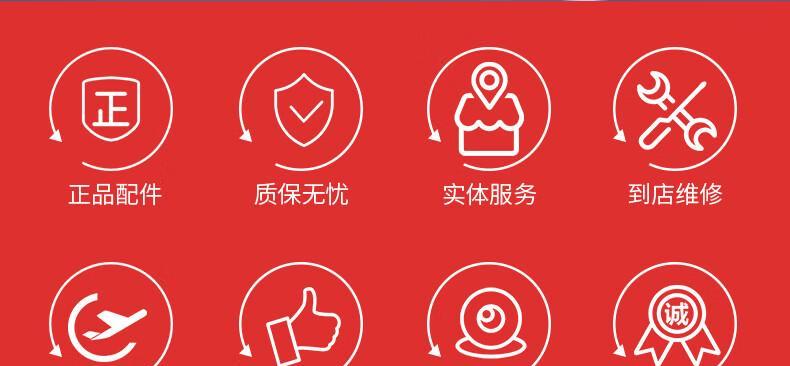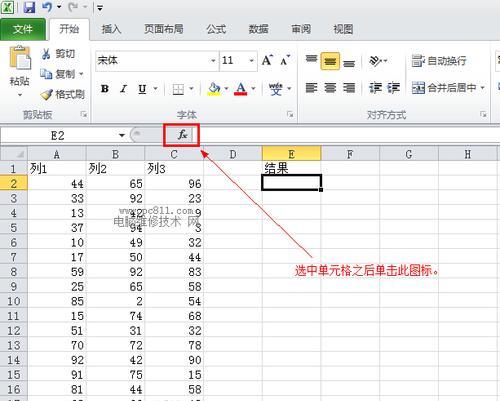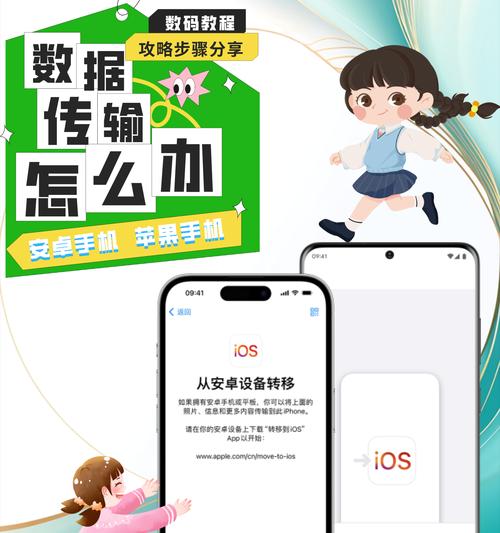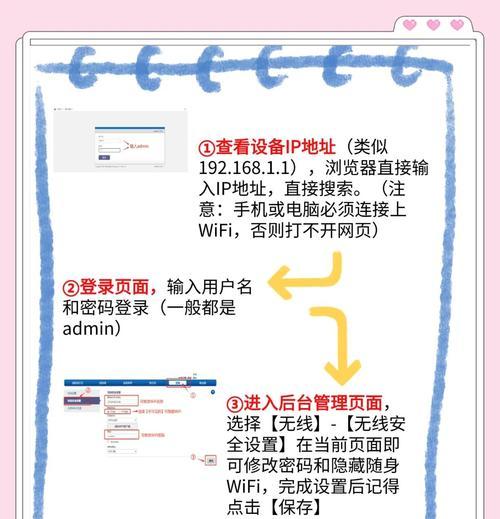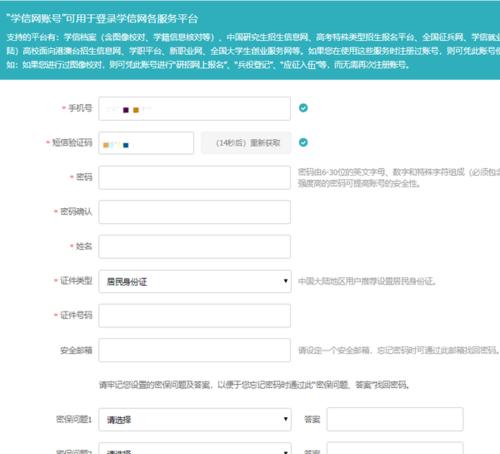当今时代,电脑已经成为我们日常生活中不可或缺的工具之一。然而,随着科技的不断进步,电脑速度的提升也变得越来越重要。本文将以神舟ZX8为例,为大家介绍如何轻松装载固态硬盘,让你的电脑速度提升至新高!无论你是电脑小白还是高手,只要按照下面的步骤进行操作,你都可以轻松完成固态硬盘的安装与升级。
备份重要数据
在安装固态硬盘之前,我们首先要做的是备份重要数据。将所有重要文件和个人资料复制到外部存储设备或云存储中,以防在安装过程中出现意外情况导致数据丢失。
准备工具和材料
为了顺利完成固态硬盘的安装,我们需要准备以下工具和材料:一个固态硬盘、一个螺丝刀、一个SATA数据线、一个SATA电源线、一个2.5英寸硬盘固定座。
关机并断开电源
在进行任何电脑硬件操作之前,我们必须确保电脑已经关机,并拔掉电源插头。这样可以避免因为触电而导致人身伤害或电脑损坏。
打开电脑主机箱
使用螺丝刀打开电脑主机箱,一般主机箱的侧板上会有螺丝固定,拧下螺丝即可轻松打开主机箱。
找到原有硬盘位置
在打开的主机箱中,我们可以看到已经安装的硬盘。通常,硬盘位于主机箱的底部或者固定架上。
插入固态硬盘
将固态硬盘插入2.5英寸硬盘固定座,然后用螺丝刀拧紧螺丝固定固态硬盘。接下来,将固态硬盘与SATA数据线和SATA电源线连接。
安装固态硬盘到主机箱
将已连接好的固态硬盘放回主机箱中,注意对齐硬盘接口和主板接口,轻轻按下直至固态硬盘稳固地安装在主机箱内。
关闭主机箱
将电脑主机箱的侧板重新安装并拧紧螺丝,确保主机箱封闭。
重新接通电源
将电脑主机的电源插头重新插回插座,然后打开电源开关,使电脑重新供电。
进入BIOS设置
重启电脑后,按下电脑品牌对应的进入BIOS设置的快捷键,进入BIOS界面。
选择固态硬盘为启动盘
在BIOS设置界面中,找到“Boot”或者“启动顺序”选项,并将固态硬盘设为第一启动项。
保存并退出BIOS设置
在确认设置无误后,保存更改并退出BIOS设置界面。
重启电脑
重启电脑后,系统将会从固态硬盘启动。此时,你将会感受到电脑速度的显著提升。
恢复备份的数据
在固态硬盘安装完成后,我们可以通过外部存储设备或云存储将之前备份的数据恢复到电脑中,保证数据的完整性。
享受全新的电脑体验
现在,你已经成功安装了固态硬盘,并完成了相关设置。是时候享受新的电脑体验了!快速启动、更快的文件传输速度和流畅的应用程序运行,都将成为你使用神舟ZX8电脑的新常态。
通过本文的步骤指导,你已经学会了如何轻松装载固态硬盘。固态硬盘的安装不仅可以提升电脑速度,还能为你带来更好的工作和娱乐体验。希望本文对你有所帮助,祝愿你在电脑升级的道路上越走越远!